Laatst bijgewerkt: 17 mei 2024
Zoals u weet, deel ik van tijd tot tijd tutorials over Ethisch Hacken met u. In deze tutorials werk ik vaak met de distributie Kali Linux opvolger van Backtrack.
Ik ben me echter gaan realiseren dat veel van mijn lezers het nog niet weten hoe Kali Linux op hun machine te installeren terwijl ze weggaan Windows intact.
Vandaag heb ik besloten een tutorial te schrijven over hoe je Kali Linux op je computer installeert Windows met behulp van het VirtualBox- of VMWare-programma.
Zoals je al weet, is Kali Linux het beste besturingssysteem voor penetratietesten. Het doel van Kali Linux is om een distributie te bieden die alle tools samenbrengt die nodig zijn voor het testen van de beveiliging van een informatiesysteem.
En VirtualBox en Vmware player zijn programma's die virtualisatie gebruiken. Het is een techniek waarmee een of meer virtuele machines binnen hetzelfde besturingssysteem kunnen worden gemaakt (doorgaans Windows).
Het is mogelijk om meerdere virtuele machines tegelijkertijd te laten draaien, waarbij de limiet overeenkomt met de prestaties van de hostcomputer.
Installeer Kali Linux onder Windows 10 et Windows 7 met VirtualBox
In deze video laat ik je zien hoe je Kali Linux installeert met Virtualbox onder Windows: stap voor stap. Dit is een gedetailleerde handleiding voor het installeren van Kali Linux op VirtualBox.
Maak een virtuele Kali Linux-machine op Windows met Vmware
Hier zullen we zien hoe installeer Kali Linux op uw systeem Windows met VMWare-software.
Stap 1:
Begin met het vmware downloaden. De VMWare-speler is gratis, maar niet gratis. U moet zich nog steeds registreren om een activeringssleutel te genereren. Deze wordt tijdens de installatie gevraagd.
Ensuite kali linux iso-bestand downloaden. Het bestand beslaat meer dan Go 3. We slaan het bestand op dat kan worden hergebruikt in een speciale map met de naam "Disk image" bijvoorbeeld.
Nadat u Vmware hebt gedownload, start u de installatie door te dubbelklikken op het uitvoerbare bestand. Vervolg de stappen door op Volgende Volgende, Voltooien te klikken. Vmware Player is nu op uw computer geïnstalleerd. Open Vmware en klik op “Nieuwe virtuele machine maken”.

Stap 2:
Selecteer “Installeer schijfimagebestand (iso)” en selecteer vervolgens het Kali Linux ISO-bestand dat u hebt gedownload. Klik volgende".
Stap 3:
Selecteer in deze stap het type besturingssysteem dat u wilt installeren en voer vervolgens de naam van de virtuele machine in. In mijn geval noem ik het “ Funinformatique KaliLinux”. Kies ook de locatie. Ik raad u aan een map met de naam “Virtuele machines” aan te maken in mijn Documenten. Klik vervolgens op Volgende.

Stap 4:
Daarna moet u de maximale grootte selecteren van de opslagruimte die u voor Kali Linux wilt gebruiken. Ik raad aan om 30 GB te gebruiken. Wijzig daarna de volgende optie in "Virtuele schijf opslaan als één bestand" en klik op Volgende.
Stap 5:
In het volgende venster moeten we de virtuele hardware configureren die we in Kali Linux gaan gebruiken. Klik dus op de knop “Hardware aanpassen”.

Selecteer “Geheugen” en kies de geheugengrootte die u aan het Kali Linux-systeem wilt geven. Omdat ik 4 GB op mijn computer heb, kies ik voor 2 GB (2048 Mb).
Klik vervolgens op Netwerkadapter. In dit deel gaan we Vmware vertellen dat hij de wifi-kaart van onze computer moet gebruiken.
Om dit te doen, selecteert u de optie overbrugd en klik op de knop “Adapters configureren”.
Deselecteer in het nieuwe venster alles behalve uw WIFI-netwerkkaart en klik op OK. U kunt nu op Sluiten onderaan het hardwarevenster klikken en op Voltooien klikken.

Stap 6:
Gefeliciteerd ! Het nieuwe VM-bestand is nu goed geconfigureerd en toegevoegd aan de VM-bibliotheek.
Nu hoef je alleen nog maar je virtuele machine te starten! Klik hiervoor op de naam van de nieuw gemaakte virtuele machine en klik vervolgens op Virtuele machine afspelen.

Nadat u uw virtuele machine hebt gestart, heeft u twee opties: het Linux-systeem live starten of op de harde schijf van de virtuele machine installeren.

De live-modus heeft de bijzonderheid dat het een Linux-systeem kan starten zonder het op de harde schijf te installeren. Het voordeel live-modus is dat u het systeem kunt testen voordat u het installeert.
zijn nadeel, is dat het doorgaans niet mogelijk is om de tijdens de sessie aangebrachte wijzigingen direct op te slaan. Dat wil zeggen dat zodra u het systeem afsluit, alle gemaakte documenten en software die u hebt geïnstalleerd verloren gaan.
Het is dus beter ominstalleren op uw virtuele machine.
Hoe installeer ik kali linux onder VMWARE?
Stap 1:
Kies in het opstartmenu van Kali Linux de optie "Grafische installatie" en klik op Enter. In het volgende venster wordt u gevraagd de systeemtaal te kiezen.
Stap 2:
Kies vervolgens uw geografische locatie. Daarna moet u de taal van uw toetsenbord kiezen. Klik op Volgende, wacht een paar seconden totdat Kali Linux de hardware van uw computer heeft gedetecteerd. Dan krijgt u een venster waarin u wordt gevraagd de naam van uw machine in te voeren. Vul de naam in die het beste bij je past/
Stap 3:
Kali Linux zal je nu vragen om een wachtwoord in te voeren voor de rootgebruiker. Zorg ervoor dat u dit wachtwoord gemakkelijk kunt onthouden. Als u het vergeet, moet u Kali Linux opnieuw installeren. Klik op doorgaan nadat u het door u gekozen wachtwoord hebt ingevoerd en opnieuw hebt ingevoerd.
Stap 4:
Selecteer hier de optie “Assisted – use a full disk” en klik op Doorgaan. In een ander venster wordt u gevraagd uw keuze te bevestigen. Klik op doorgaan.

Stap 5:
Selecteer vervolgens de eerste optie “Alles in één partitie”. Klik op doorgaan. In een ander venster wordt u gevraagd uw keuze te bevestigen. Klik nogmaals op doorgaan.
Stap 6:
Laatste vraag! Bevestig dat u deze wijzigingen echt wilt aanbrengen door de optie Ja te selecteren en op Doorgaan te klikken.
De installatie van Kali Linux zal nu beginnen. Gemiddeld duurt de installatie 30 minuten.
Na een paar minuten zal het installatieprogramma je vragen of je de GRUB-bootloader wilt installeren. Klik op Ja en ga door. Selecteer ten slotte dev/sda en klik op Doorgaan.
Voer na het opnieuw opstarten de login (root) en het wachtwoord in.

Hier ben je met Kali op een virtuele machine, klaar om je netwerken te testen.







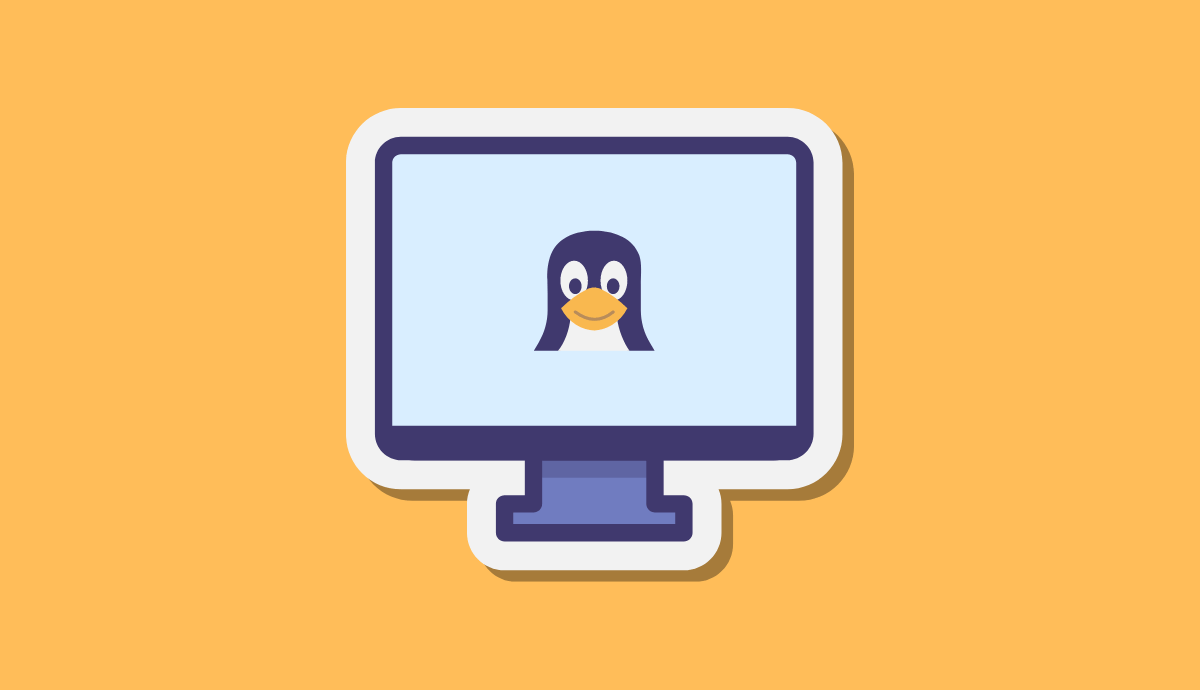

Ik heb een probleem: tijdens het partitioneren gaat het niet vooruit. Ik krijg regels van: scsi(…)-512.0B precies dat, dus stap 6 komt niet. Kun je me helpen?
Hallo en bedankt voor deze tutorial, ik heb een probleem met het installeren van de software. Ten eerste is er tijdens de stappen een moment waarop mij wordt verteld dat de internetconfiguratie is mislukt, ik heb de mogelijkheid om door te gaan met de stappen, dus ik ga door tot het einde. De download die 30 minuten zou moeten duren, blokkeert mijn pc.
Is er een verklaring?
Ik hoop dat jij me kan helpen.
Hallo Lihre,
Het is mogelijk dat uw computer om verschillende redenen vastloopt tijdens het downloaden. Hier zijn enkele suggesties die u kunnen helpen het probleem op te lossen:
1) Controleer de internetverbinding
2) Controleer of u voldoende schijfruimte beschikbaar heeft op uw computer
3) Probeer beveiligingsprogramma's tijdelijk uit te schakelen om te zien of dat het probleem verhelpt.
ALLES IS OKE . Ik kon zelfs het Kali Linux-scherm vergroten; met het volgende commando: apt-get install open-vm-tools-desktop fuse
merci
ALLEREERST FELICITEER IK U MET DEZE SITE EN GOEDE MOED
HET PROBLEEM ? IS DAT WANNEER IK HET WACHTWOORD INVOER? IK HEB DIT BERICHT: Sorry; Dat
werkte niet. Probeer het opnieuw. en toch raak ik niet in de war over de code.
merci
Je toetsenbord moet QWERTY zijn.
Hallo Mokhtar, de foutmelding geeft aan dat uw computer geen hardwarevirtualisatie ondersteunt, wat nodig is om de virtuele machine te laten werken. Om dit probleem op te lossen, kunt u de volgende stappen proberen:
1) Controleer of hardwarevirtualisatie is ingeschakeld in het BIOS van uw computer. Om toegang te krijgen tot het BIOS, start u uw computer opnieuw op en drukt u op de aangegeven toets om het BIOS-instellingenmenu te openen.
2) Zoek vervolgens naar Hardware Virtualization Settings, die Intel VT-x, AMD-V of Virtualization Technology kunnen heten.
3) Zorg ervoor dat deze instellingen zijn ingeschakeld.
Start ten slotte uw computer opnieuw op.
EN VOOR WIFSLAX HOE WE HET KUNNEN DOEN
MERCI
Hallo,
Bij mij stottert het als ik dat doe; Speel virtuele machine. Ik krijg een bericht » Deze host ondersteunt geen Intel VT-x. Deze host ondersteunt geen "Intel EPT" hardwareondersteunde MMU-virtualisatie. Module 'CPUIDEarly' inschakelen mislukt. Kan de virtuele machine niet starten. *
Wat moet ik doen alsjeblieft??
Hartelijk dank meneer EL JAOUARI
hallo, geweldige tutorial bedankt.
Aan de andere kant, wanneer ik kali linux wil installeren, heb ik na stap 3 een probleem... Ik heb een "detectie van harde schijven" scherm en het systeem vertelt me dat het geen harde schijf detecteert en dat ik ken de naam van het stuurprogramma van mijn harde schijf om door te gaan. Alleen, onmogelijk om deze info te vinden
Ik heb een Macbook pro 2017 (2 usb-c poorten) 14,1 SSD 128GB met vmware fusion 10
Ik heb op google gezocht hoe ik dat moest doen, maar zonder succes...
Dank u voor uw hulp
Kali is veranderd van is dat ik kali download, er is geen iso-bestand en wanneer ik probeer VMware aan het iso-bestand te koppelen, vindt het niets, bedankt voor je antwoord 🙂
Geen licentie nodig
Het te kiezen besturingssysteem is Debien 8.x 64Bit
Wordt bijgewerkt met het verzoek van VMWare om het systeem te installeren en ook de "geforceerde" installatie van Grub door Kali.
Hallo, als ik het spel start, weigert het volledig. Ik kan niet starten
Voor degenen die problemen hebben, vergeet niet om virtualisatie in het BIOS te activeren
hallo MELIODAS hoe activeer ik virtualisatie in de bios?
Hallo David, volg deze stappen om virtualisatie in de bios in te schakelen: https://www.pcastuces.com/pratique/windows/virtual_pc/page2.htm
het is cool
Goedenavond Ahmed, ik heb de installatielicentie van Vmware player 12.5 . nodig
Hallo Ahmed,
Ik heb je procedure gevolgd, maar ik had problemen tijdens de dhcp-configuratie, dus ik heb een statisch ip in ipv4 ingevoerd, maar ik heb geen internettoegang. Ik ping niet mm mijn standaardgateway.
kun je me hierbij helpen?
merci d'avance
help me alsjeblieft ahmed ik kan niet inloggen op kali linux. bedankt voor alles wat je doet voor ons aspirant-computerwetenschap.
van mijn kant was VMware gratis, geen licentie nodig, toch bedankt
goedenavond Ahmed, alleen een vraag, over de versie van Vmware die ik heb gedownload, is er een stap waarbij mij wordt gevraagd welk systeem ik op mijn virtuele machine zal installeren, wat moet ik kiezen?
Persoonlijk nam ik Ubuntu 64bis