Tegenwoordig is het verkopen van uw computer heel gewoon geworden. De aanschafprijs van nieuwe is namelijk niet alleen duur, maar bovendien hebben zelfs oudere modellen nog steeds waarde. Behalve datVoordat u de Mac verkoopt, is het beter om uw Mac te wissen.
Het is een procedure die uiteindelijk vrij eenvoudig is als u weet hoe u het moet doen, en u zult zien dat u hierdoor veel zorgen kunt vermijden. Om u te helpen dit eenvoudig te doen, beschrijven we in dit artikel alle stappen die u moet volgen. Ongeacht uw model, u zou moeten vinden wat u zoekt!
Waarom je Mac wissen?
Voordat we met de procedure zelf beginnen, is het belangrijk om te begrijpen waarom je absoluut je Mac moet wissen voordat je hem verkoopt. We weten dat er niet alleen eerlijke mensen zijn.
Voor iemand die iets van computers afweet, is het echter vrij eenvoudig informatie op een pc herstellen of zelfs een harde schijf die we tweedehands gaan kopen, soms speciaal voor dit doel.
Zelfs als u uw bestanden handmatig verwijdert, zijn er altijd sporen van. En dit is precies wat deze kwaadwillende mensen zullen gebruiken om persoonlijke, soms gevoelige, informatie te verwijderen.
Om eventuele problemen na de verkoop van uw oude computer te voorkomen, raden wij u daarom ten zeerste aan dit te doen reset en wis je Mac voordat u het in de verkoop zet.
Hoe maak je een back-up van je gegevens voordat je je Mac wist?
Houd er ook rekening mee dat als u van plan bent een Apple-apparaat als pc mee te nemen, u dat ook kunt doenwis je Mac, maak een volledige back-up die we opnieuw kunnen installeren op de nieuwe pc zodra we deze hebben.
Hiervoor moet je doorloop de Time Machine-applicatie waarmee u rechtstreeks een kopie van uw computer naar een externe schijf. Zodra de kopie is gemaakt, sluit u de schijf aan op uw nieuwe Mac.
Het enige dat u hoeft te doen, is het exemplaar van Time Machine nemen en installeren om alle applicaties, instellingen, maar ook de mappen te vinden die op uw oude aanwezig waren. Vanaf dat moment kunt u de procedure starten Wis uw Mac zonder zorgen !
Wis uw Mac onder macOS Ventura
Als de procedure over het algemeen hetzelfde is, ongeacht de versie van uw Mac, moet u er rekening mee houden dat er enkele specifieke kenmerken zijn om deze te starten. Hier zullen we ons eerst concentreren op de onderstaande versies macOS Ventura.
Als dit niet uw geval is, kijk dan eens naar het gedeelte hieronder, waar u kunt vinden wat u zoekt.
Om terug te keren naar onze macOS Ventura, volgt hier de procedure die u stap voor stap moet volgen om het wissen te kunnen starten:
- Ga naar het menu Appel in de hoek van uw scherm.
- Kiezen Systeem instellingene.
- Klik op General in de zijbalk.
- Selecteer overdrager ou Reset rechts.
- Klik op Alle inhoud en instellingen wissen.
Let op: er zijn computers met macOS Ventura waarop het niet mogelijk is om deze procedure te starten. Als dit bij jou het geval is, zou je geen puistjes moeten zien Duidelijke inhoud bij de laatste stap.
Je zult daarom handmatig applicaties en gegevens van je Mac moeten verwijderen en dit kan niet alleen tijdrovend zijn, maar ook behoorlijk onveilig, zoals we je eerder vertelden.
Als je het goed wilt doen, zul je externe software moeten gebruiken waarmee je de gegevens van je computer kunt verwijderen. Wees voorzichtig, want hoewel sommige gratis zijn, is dit niet noodzakelijk voor iedereen het geval!
Wis uw Mac onder macOS Monterey
Nu we de procedure hebben gezien voor het wissen van een Mac met Ventura OS, is het tijd om te kijken naar degenen die in plaats daarvan Monterey zullen gebruiken om de machine te laten draaien.
Volg deze stappen om uw Mac met macOS Monterey te wissen:
- Klik op Systeemvoorkeuren in de menubalk linksboven in het scherm.
- Selecteer Wis alle inhoud en instellingens in het vervolgkeuzemenu.
- Voer uw wachtwoord in en klik op OK wanneer daarom wordt gevraagd.
- In een ander pop-upvenster wordt u gevraagd te bevestigen dat u alle inhoud op uw Mac wilt wissen. Klik op de knop Wis alle inhoud en instellingen.
Houd er rekening mee dat deze functie alleen beschikbaar is op Macs met de Apple Silicon-chip of T2-beveiligingschip met macOS Monterey of hoger.
Kan de optie "Wis alle inhoud en instellingen" niet vinden op uw Mac
Als u de optie 'Wis alle inhoud en instellingen' niet kunt vinden op uw Mac met macOS Monterey, kan dit een van de volgende redenen hebben:
- Uw besturingssysteem is niet up-to-date. Zorg ervoor dat u de nieuwste versie van macOS die deze functie ondersteunt.
- U bent niet ingelogd als beheerder. Zorg ervoor dat u bent ingelogd met een account met beheerdersrechten.
Mocht u na het controleren van deze punten de optie nog steeds niet kunnen vinden, dan kunt u de volgende stappen volgen voor een alternatieve werkwijze:
- Start uw Mac opnieuw op in de herstelmodus. Om dit te doen, schakelt u uw Mac uit en weer in door de aan/uit-toets ingedrukt te houden totdat het venster met opstartopties verschijnt.
- Selecteer Opties klik Doorgaan.
- Mogelijk moet u inloggen met een Apple ID.
- Selecteer in het herstelvenster Schijfhulpprogramma.
- Kies uw opstartschijf in de zijbalk, meestal genaamd Macintosh HD.
- Klik op de knop Effacer en volg de instructies om de schijf opnieuw te formatteren.
- Na het wissen verlaat u hetSchijfhulpprogramma.
- Selecteer MacOS opnieuw installeren in het herstelvenster om het besturingssysteem opnieuw te installeren.
Hiermee wordt uw opstartschijf gewist en kunt u dit doen herinstalleer macOS, waardoor uw Mac een fabrieksachtige staat krijgt.
De wisprocedure stap voor stap
Dat is het ! Als u deze fase van het artikel heeft bereikt, komt dat normaal gesproken door de procedure voor wis je Mac is goed en wel gelanceerd.
Zodra de procedure is gestart, wordt u gevraagd om in te loggen met beheerdersreferenties om dit te bevestigen.
Zodra dit allemaal is bevestigd, wordt het wissen uitgevoerd. De computer wordt vervolgens afgesloten en er verschijnt een voortgangsbalk. Zodra de procedure is voltooid, wordt u gevraagd verbinding te maken met een toetsenbord en verbinding te maken met internet.
En dat is het, je hoeft het eigenlijk niet meer aan te raken. Als u doorgaat, moet u uw apparaat inderdaad instellen alsof het de eerste keer is dat u het gebruikt. Dus als je ooit gewoon opnieuw wilt opstarten, doe dat dan.
Als u dit daarentegen voor de verkoop had gedaan, hoeft u niets meer aan te raken. In feite is het de koper die zijn computer vervolgens eenvoudig kan configureren alsof hij deze net heeft gekocht.
Dat is alles, je zou nu je Mac met succes moeten hebben gewist en je hoeft dus niets te vrezen, zelfs als je het later opgeeft.


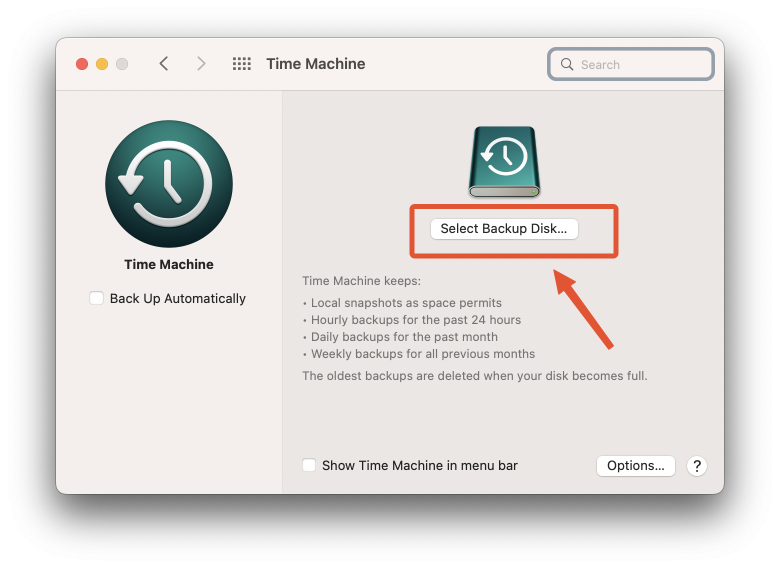
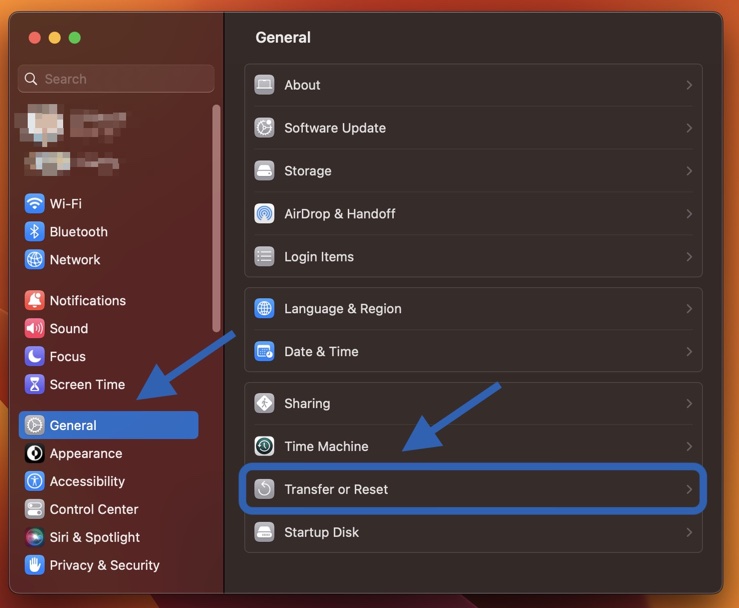
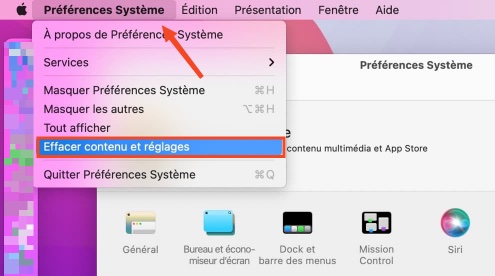
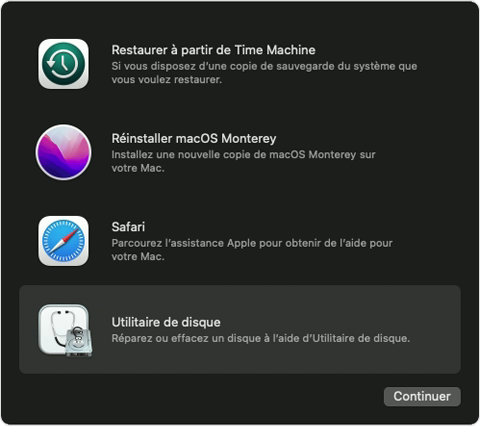
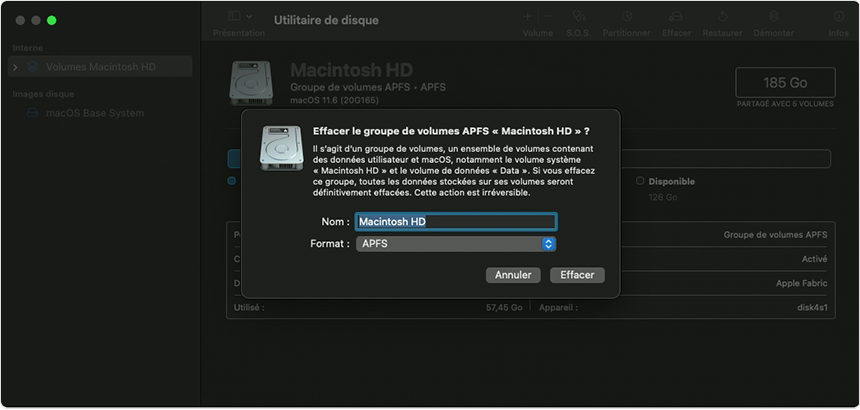





Hulp nodig ? Stel je vraag, FunInformatique zal je antwoorden.