Dernière mise à jour : 4 septembre 2023
Vous cherchez une méthode simple et efficace pour agrandir vos images sans perte la qualité ? Vous êtes au bon endroit, cet article a toutes les réponses dont vous avez besoin !
Pourquoi l’agrandissement d’une image ruine sa qualité ?
Lorsqu’une image est agrandie, elle tend à perdre sa netteté, et les détails peuvent devenir flous. Pourquoi cela se produit-il ?
La raison principale est liée à la manière dont les images numériques sont structurées. La plupart des images que vous rencontrez en ligne (JPEG, PNG) sont de type bitmap ou raster. Ces images sont constituées d’une mosaïque de pixels, chacun ayant une couleur et une luminosité spécifiques. Lorsque vous observez l’image dans son ensemble, ces pixels se combinent pour créer une image cohérente.
Imaginons une mosaïque de carreaux de couleur. De loin, le motif ou l’image sur la mosaïque est clair. Cependant, si vous vous rapprochez ou si vous agrandissez la mosaïque, vous commencerez à voir les carreaux individuels. De même, lorsque vous zoomez ou agrandissez une image bitmap, les pixels individuels deviennent de plus en plus visibles, créant un effet de pixellisation.
Quand vous agrandissez une image, vous demandez essentiellement à votre logiciel d’ajouter plus de pixels. Cependant, comme les informations pour ces nouveaux pixels n’existent pas dans l’image d’origine, le logiciel doit les « inventer » en se basant sur les pixels existants. Ce processus s’appelle l’interpolation. Malheureusement, l’interpolation peut conduire à une image floue ou déformée, comme le montre l’image ci-dessous:

Inversement, lorsque vous réduisez la taille d’une image, la dégradation de la qualité est généralement moins perceptible. C’est principalement parce que la suppression de pixels lors de la réduction de taille rend les blocs de pixels moins apparents.
C’est donc pour ces raisons que l’agrandissement d’une image est souvent un compromis entre la taille et la qualité. Cependant, avec l’avancée des techniques d’intelligence artificielle, il est de plus en plus possible de minimiser la perte de qualité lors de l’agrandissement d’images.
Alors, quelle est la meilleure solution ?
Le secret réside dans le comblement efficace des « vides » lors de l’ajout de nouveaux pixels, en s’assurant que ceux-ci s’harmonisent avec les pixels environnants existants.
Comprenez bien qu’une image ne s’agrandit pas simplement comme un élastique. En réalité, lors de l’agrandissement, de nouveaux pixels sont insérés. Pour maintenir une apparence cohérente et préserver la qualité de l’image, ces nouveaux pixels doivent adopter une couleur qui correspond à celle des pixels voisins.
Cependant, il est important de garder à l’esprit les limites de l’agrandissement. Vous ne pouvez pas, par exemple, transformer une petite image à basse résolution en une affiche de haute qualité. Même si la qualité va inévitablement se dégrader avec l’agrandissement, certaines techniques permettent de minimiser cette dégradation et d’obtenir des résultats relativement bons.

Parmi les techniques les plus utilisées pour l’agrandissement d’images figurent la compensation fractale et l’utilisation de l’intelligence artificielle. La compensation fractale offre généralement de meilleurs résultats que les méthodes d’interpolation traditionnelles lorsqu’il s’agit d’agrandir une image.
En parallèle, les techniques d’intelligence artificielle, grâce aux avancées en matière d’apprentissage profond, peuvent prédire plus précisément les pixels à ajouter lors de l’agrandissement, souvent avec des résultats supérieurs.
Dans la suite de cet article, nous vous guiderons à travers le processus d’utilisation de ces deux techniques pour agrandir votre image avec les logiciels de retouche d’image appropriés.
Agrandir une image sans perte de qualité avec Gimp
GIMP, historiquement reconnu comme une alternative gratuite à Photoshop, offre une solution efficace pour l’agrandissement des images tout en minimisant la perte de qualité.
Voici les étapes à suivre pour agrandir les images en utilisant GIMP tout en préservant la qualité :
- Tout d’abord, télécharger et installer Gimp sur votre ordinateur si ce n’est pas déjà fait.
- Ensuite, ouvrez GIMP et chargez l’image que vous souhaitez redimensionner.
- Accédez à la fonctionnalité d’échelle et de taille d’image via le menu Image » Échelle et taille de l’image.

Agrandir une image sans perte de qualité avec GIMP - Saisissez les nouvelles dimensions souhaitées pour votre image.
- Dans le champ ‘Qualité‘, sélectionnez ‘LoHalo‘ comme méthode d’interpolation. Cette méthode est particulièrement efficace pour minimiser la perte de qualité lors du redimensionnement.
- Cliquez sur le bouton ‘Mise à l’échelle’ pour appliquer les modifications.

Et voilà, le tour est joué ! Vous pouvez maintenant enregistrer votre image agrandie sur votre ordinateur.
Agrandir les images à l’aide d’IrfanView
IrfanView est un logiciel de retouche photo populaire et convivial, particulièrement adapté aux utilisateurs débutants. Cependant, notez qu’il est uniquement disponible pour les systèmes d’exploitation Windows. L’outil permet de redimensionner facilement les images, et ce processus est rendu simple avec IrfanView.
Voici comment procéder :
- Commencez par télécharger et installer IrfanView sur votre ordinateur.
- Une fois installé, ouvrez l’image que vous souhaitez redimensionner avec IrfanView.
- Accédez à l’option de redimensionnement en naviguant dans le menu Image > Resize/Resample.

- Dans la fenêtre qui apparaît, entrez les nouvelles dimensions désirées pour votre image.
- Enfin, sélectionnez Lanczos (slowest) dans le menu déroulant du filtre. Assurez-vous de cocher la case Apply sharpen after Resample pour améliorer la netteté de l’image après le redimensionnement.
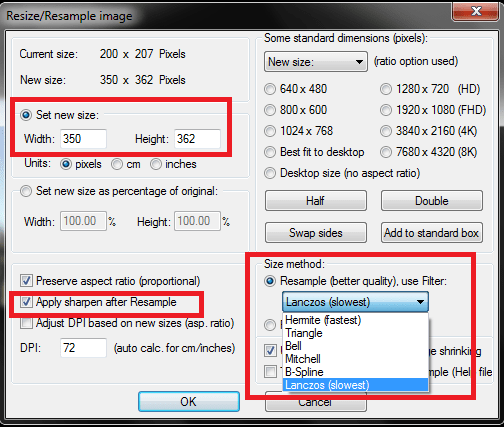
IrfanView redimensionnera maintenant l’image selon vos préférences. Une fois ce processus terminé, vous pouvez sauvegarder votre image redimensionnée sur votre ordinateur.
Pour illustrer l’efficacité de cette méthode, voici un exemple d’image avant et après l’application du processus de redimensionnement avec IrfanView

Obtenir un agrandissement optimal avec l’aide de Photoshop
Pour ceux qui recherchent des résultats de haute qualité, Photoshop, l’un des logiciels de retouche d’image les plus populaires, offre un ensemble robuste d’outils pour l’agrandissement des images. Voici les étapes pour agrandir une image dans Photoshop tout en préservant la qualité :
- Ouvrez Photoshop et chargez l’image que vous souhaitez agrandir.
- Allez dans le menu Image puis sélectionnez Taille de l’image.
- Dans la boîte de dialogue qui s’ouvre, vous pouvez entrer les nouvelles dimensions de votre image.
- Dans la section Rééchantillonnage, assurez-vous que l’option est activée et que la méthode de rééchantillonnage est réglée sur Conservation des détails 2.0. C’est une technique d’interpolation avancée qui utilise l’intelligence artificielle pour préserver les détails lors de l’agrandissement.

Agrandir une image sans perte de qualité avec Photoshop - Vous pouvez également régler le niveau de réduction du bruit et de préservation des détails selon vos besoins.
- Une fois que vous avez réglé ces paramètres, cliquez sur OK pour appliquer les modifications.
Votre image est maintenant agrandie avec une qualité optimisée. N’oubliez pas d’enregistrer votre travail une fois terminé.
Utiliser Gigapixel AI de Topaz Labs pour agrandir une image
L’un des outils d’agrandissement d’image basé sur l’IA qui a gagné en popularité est Gigapixel AI de Topaz Labs. En effet, il utilise l’apprentissage automatique et l’intelligence artificielle pour améliorer la qualité des images agrandies.
C’est une avancée significative par rapport aux méthodes traditionnelles d’agrandissement d’image qui s’appuient sur des algorithmes d’interpolation.
Voici comment utiliser Gigapixel AI pour agrandir une image :
- Commencez par installer Gigapixel AI sur votre ordinateur. Topaz Labs propose une version d’essai gratuite, ce qui vous permet d’essayer l’outil avant de décider de l’acheter.
- Une fois installé, ouvrez Gigapixel AI et importez l’image que vous souhaitez agrandir en cliquant sur Open ou en glissant-déposant l’image dans la fenêtre du programme.
- Dans le champ Resize, entrez la taille souhaitée pour votre image.

Gigapixel AI de Topaz Labs pour agrandir une image sans perte de qualité - Ensuite, laissez Gigapixel AI traiter votre image. Le temps de traitement variera en fonction de la taille de l’image et du niveau d’agrandissement choisi.
- Une fois l’image traitée, vous pourrez prévisualiser le résultat avant de l’exporter. Enfin, cliquez sur Save pour enregistrer l’image agrandie sur votre ordinateur.





Besoin d'aide ? Posez votre question, FunInformatique vous répondra.