L’audio ne fonctionne plus sur votre PC Windows ? C’est un des problèmes les plus communs rencontrés par les utilisateurs. Il peut être assez frustrant de ne pas avoir de son sur votre ordinateur, mais ne vous en faites pas : nous sommes là pour vous aider. La bonne nouvelle est qu’il y a différents moyens de résoudre ce problème.
Nous vous présentons ci-dessous les meilleures solutions rapides et faciles afin de réparer le son de votre PC lorsqu’il ne fonctionne pas.
Confirmez que le volume n’est pas coupé
Tout d’abord, vous devez vous débarrasser de la solution la plus évidente. Si vous n’avez pas de son sur votre ordinateur, vérifiez que ce dernier n’est tout simplement pas coupé. Cliquez sur l’icône Volume dans le coin inférieur droit de votre ordinateur pour vérifier le volume principal ; assurez-vous qu’il n’est pas coupé ou réglé à un niveau extrêmement bas.

Ensuite, cliquez avec le bouton droit de la souris sur la même icône et choisissez Ouvrir le mélangeur de volume pour voir le niveau de volume actuel de toutes les applications qui diffusent du son.

Augmentez-les si nécessaire, en vérifiant qu’ils ne sont pas coupés par erreur.
Vérifiez que vous utilisez la bonne sortie audio
Si plus d’une sortie audio est connectée à votre ordinateur, il est possible que Windows diffuse le son par le biais du mauvais périphérique.
Pour changer le périphérique utilisé pour la lecture, cliquez à nouveau sur l’icône Volume.
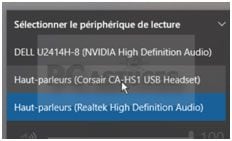
Au-dessus du curseur de volume, vous verrez le nom du périphérique actuel, si vous en avez plusieurs d’activés. Cliquez sur ce nom, puis sélectionnez l’option que vous souhaitez utiliser dans la liste.
Vérifiez tous les câbles audio et les connexions sans fil
Ensuite, vous devez vérifier les connexions physiques de tous vos périphériques audio, surtout si la sortie souhaitée n’apparaît pas dans les menus ci-dessus.
Assurez-vous que tous les câbles audio (et d’alimentation) sont fermement branchés sur votre ordinateur, ainsi que sur le périphérique. Il est conseillé de tout débrancher et de tout rebrancher, pour s’assurer qu’il n’y a pas de connexions perdues. Vérifiez que les câbles audio sont branchés dans les bons ports.
Si un câble est effiloché, excessivement plié ou autrement endommagé, il peut être inutilisable. Vous devrez peut-être le secouer pour obtenir une bonne connexion. Si cela est possible, il sera nécessaire que vous envisagiez de remplacer les câbles usés par des câbles neufs.
Essayez le dépanneur audio intégré de Windows
Une autre solution envisageable est d’exécuter le dépanneur audio intégré de Windows. Cela permet au système d’exploitation d’identifier et de résoudre les problèmes par lui-même. Ces dépanneurs Windows ne résolvent pas toujours le problème, mais cela vaut la peine d’essayer avant de plonger plus profondément.
Pour le faire fonctionner, il vous suffit de vous rendre dans Paramètres>Système>Son>Dépanner.

Suivez les instructions et, avec un peu de chance, Windows corrigera le problème automatiquement.
Mettez à jour votre pilote audio
Tout d’abord, vérifiez que vous êtes connecté à Internet ensuite suivez ces étapes:
- Cliquez sur le menu Démarrer et tapez Gestionnaire de périphériques.
- Dans la liste des résultats de recherche, cliquez sur l’entrée Gestionnaire de périphériques .
- Maintenant, recherchez Contrôleurs audio, vidéo et jeu.
- Ensuite, faites un clic droit sur le pilote audio que vous souhaitez mettre à jour. Dans le menu contextuel, choisissez Propriétés. Dans la nouvelle fenêtre qui s’ouvre, cliquez sur l’onglet Pilote.

- Enfin, cliquez sur Mettre à jour le pilote et sur OK pour valider.





Besoin d'aide ? Posez votre question, FunInformatique vous répondra.