Alors que le telewerken over de hele wereld steeds populairder wordt, worden we er steeds meer toe aangezet om op onze eigen computer te werken, die ons op verschillende gebieden van pas zal komen. Het probleem is dat het beter is om te voorkomen dat je verdwaalt meerdere desktops op Mac hebben.
Gelukkig is er een oplossing waarmee je jezelf veel gemakkelijker kunt organiseren in je werkroutine, de tool Mission Control. In dit artikel leggen we het u in meer detail voor en laten we u zien hoe u in een oogwenk op uw machine nieuwe virtuele desktops kunt toevoegen, beheren en verwijderen.
Waarom meerdere desktops maken op Mac?
Voordat u meer in detail gaat kijken hoe u meerdere desktops op Mac kunt maken, is het allereerst gepast om u een beetje voor te stellen Mission Control en vooral de functionaliteiten van laatstgenoemde.
Het idee hier is om het feit te simuleren dat je meerdere computers op één en dezelfde Mac hebt. Je zult in staat zijn maak meerdere virtuele desktops waartussen u kunt navigeren.
Laten we een voorbeeld nemen, u kunt bijvoorbeeld een virtueel kantoor speciaal gewijd aan werk waar u alle applicaties en gegevens vindt die nodig zijn voor een goed verloop van uw dag, en alleen deze.
Als je klaar bent, hoef je alleen maar over te schakelen naar een meer klassieke desktop waar je alles weer beschikbaar hebt. Ga de volgende dag, wanneer u weer aan het werk gaat, terug naar het speciale bureaublad, enz. Dit is een speciaal geval, maar het maken van meerdere desktops op Mac zal veel toepassingen hebben!
Mission Control op macOS: wat is het?
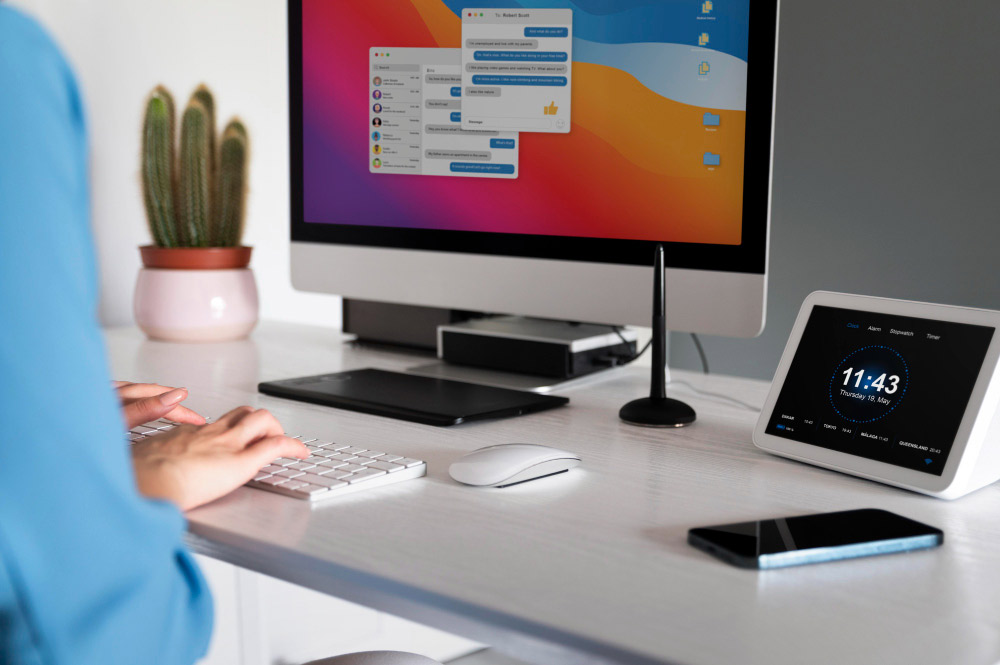
Voordat we dieper ingaan op het maken van meerdere desktops, nemen we even de tijd om dit te begrijpen wat is Mission Control precies.
Mission Control, het is net als de commandocentrum van uw Mac. Stel je een plek voor waar elk venster, elke geopende applicatie duidelijk wordt gepresenteerd, zoals kaarten die op een tafel zijn uitgespreid.
Met één klik of tik brengt Mission Control alles samen, zodat u snel kunt zien en kiezen waar u heen wilt.
In plaats van overal te zoeken, ligt alles voor je. En de mooiste? Als je verschillende taken hebt, zoals huiswerk aan de ene kant en muziek aan de andere kant, kun je voor elke activiteit een apart 'bureau' maken. Dit maakt het nog overzichtelijker en eenvoudiger te beheren.
Hoe maak je een nieuwe desktop met Mission Control?
Nu we hebben gezien dat het creëren van meerdere desktops op Mac iets praktisch is, gaan we verder met dat laatste door te kijken naar de te volgen procedure, en het eerste wat we moeten doen is het openen van Mission Control.
Hiervoor heb je verschillende opties:
- Of je drukt op de knop
F3van het toetsenbord,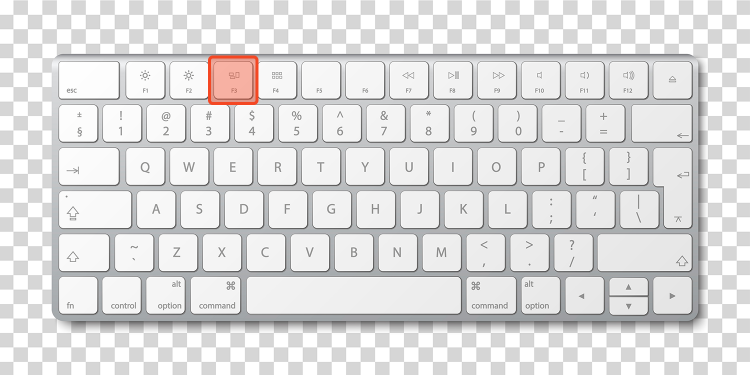
- óf je veegt het touchpad met 4 vingers naar boven,
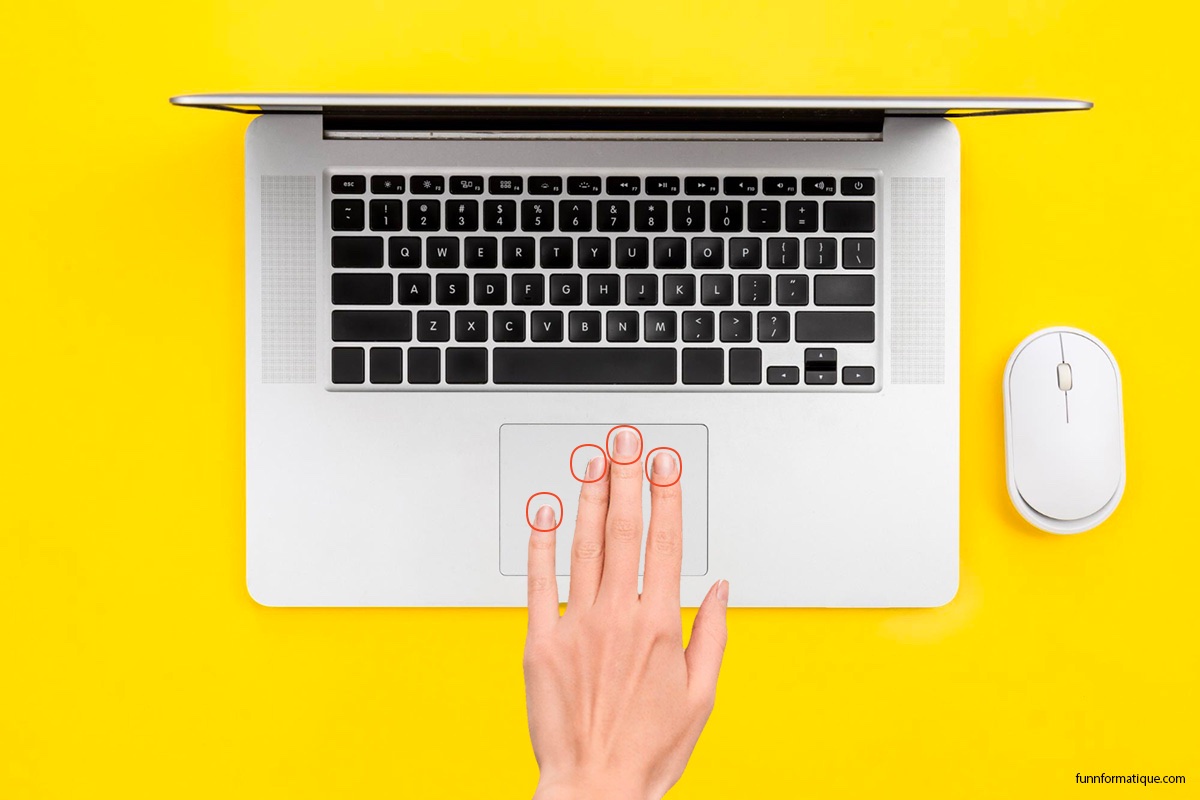
- of je klikt met twee vingers op de draadloze muis van Apple.
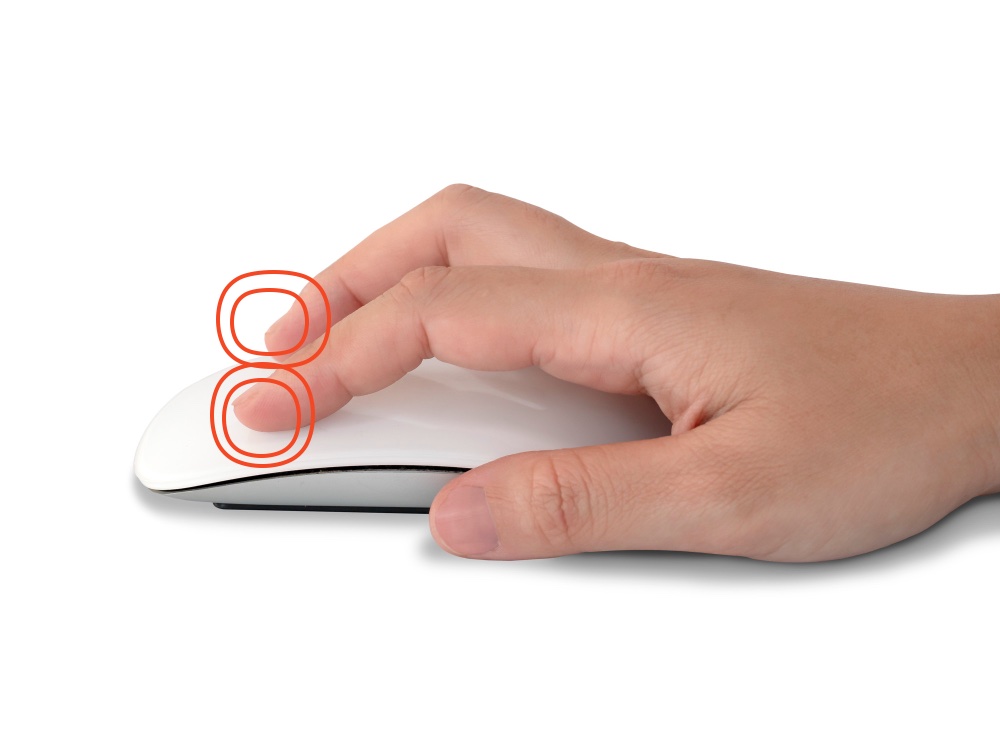
Zodra je Mission Control opent, gebeurt alles bovenaan het scherm. Daar zou u alleen uw huidige bureaublad moeten zien verschijnen. Aan de rechterkant heb je een symbool in de vorm van + .
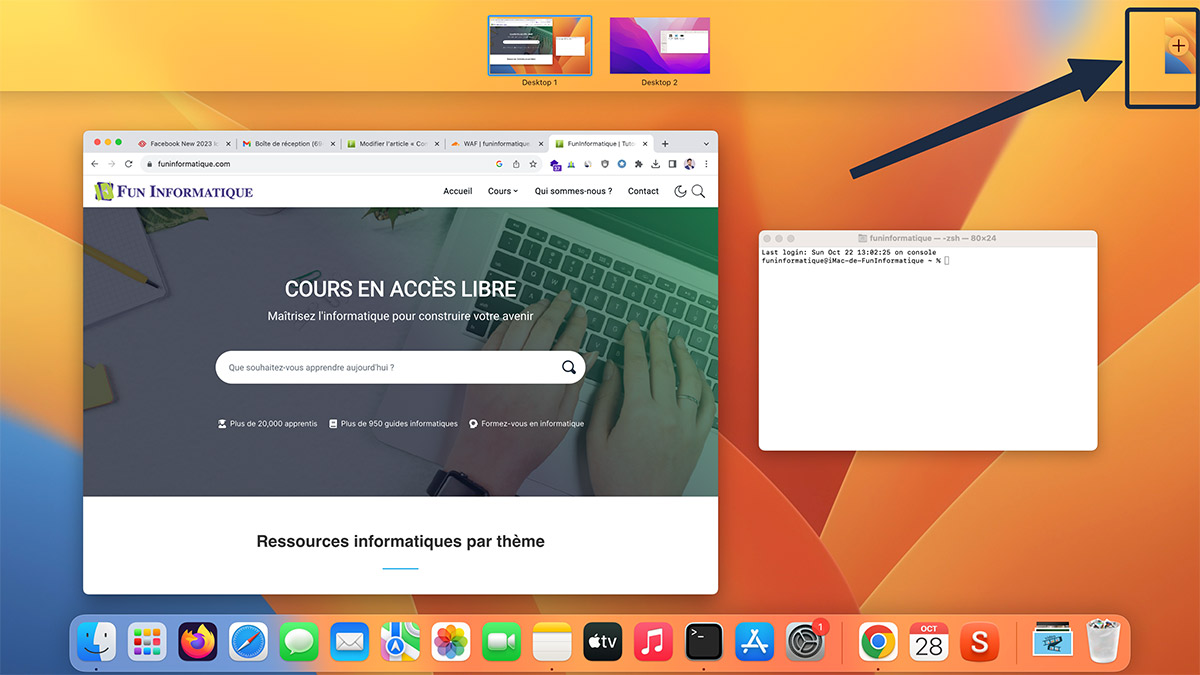
Op dit laatste moet u klikken. Zodra dit is gebeurd, hebt u een nieuwe ruimte gecreëerd. Op deze manier kun je zoveel desktops op Mac maken als je wilt.
Als je wilt dwalen tussen de verschillende virtuele kantoren die je hebt gecreëerd, is er niets rocket science. In feite hoef je alleen maar naar het Mission Control-menu te gaan met behulp van een van de drie eerder geziene methoden.
Wanneer je daar aankomt, verschijnen bovenaan het scherm de verschillende desktops. Kies eenvoudig degene die u op dat moment wilt gebruiken. Het is eenvoudig en bijna onmiddellijk!
Hoe wijs ik apps toe aan desktops op Mac?
Wij zagen hoe desktops op Mac werkten, hoe je ze maakt en hoe je tussen kantoren kunt lopen. Nu hoeven we alleen nog maar te kijken naar de toepassingen die we daar moeten plaatsen.
Op dit punt laten wij u uw keuzes maken op basis van wat het beste bij u past. Waar wij u echter wel mee kunnen helpen, is door u instructies te geven over hoe u applicaties kunt toevoegen!
Hiervoor moet u uiteraard al minimaal één extra virtueel kantoor hebben aangemaakt. Vervolgens hoeft u alleen maar de volgende stappen stap voor stap te volgen:
- Open de applicatie die u aan een specifiek bureaublad wilt toewijzen.
- Ga naar missiecontrole door ingedrukt te houden
F3ingedrukt. - Sleep het toepassingsvenster naar het bureaublad van uw keuze (u kunt het op het bureaubladpictogram bovenaan het scherm neerzetten).
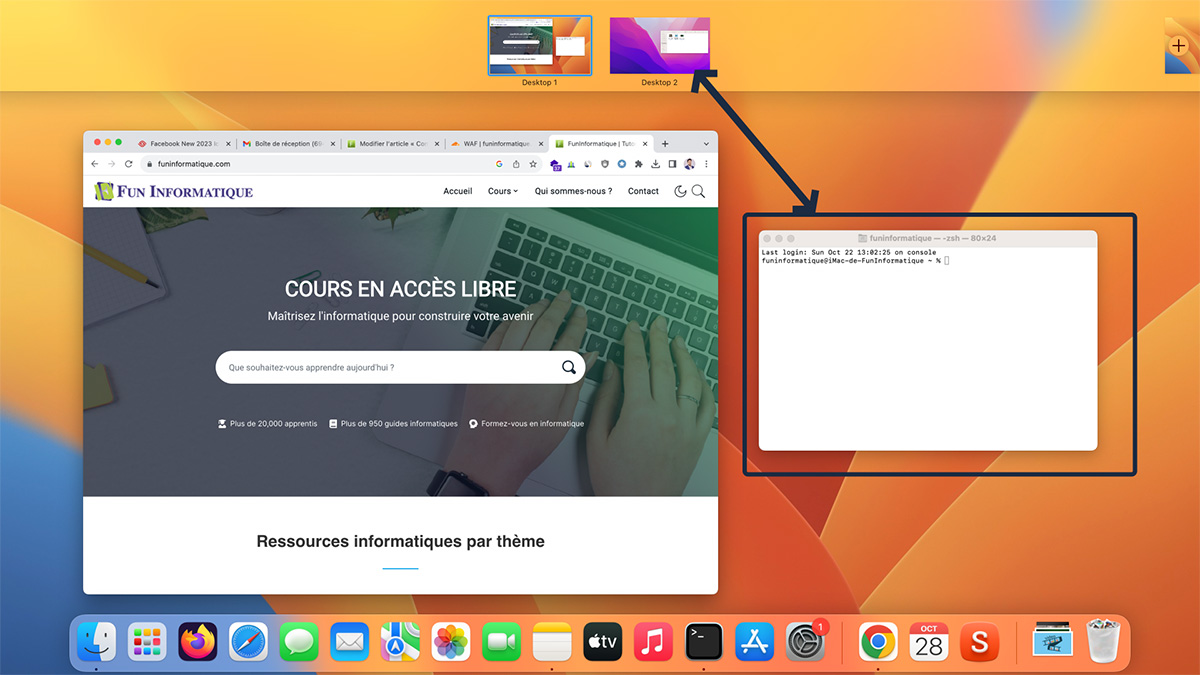
Wijs een applicatie permanent toe aan een bureaublad op een Mac
Nadat we hebben gezien hoe u een toepassing naar een ander bureaublad kunt verplaatsen, gaan we nu kijken hoe u deze permanent aan een specifiek bureaublad op uw Mac kunt toewijzen:
- Kijk onderaan uw scherm om de Dok waar uw applicaties zich bevinden.
- Zoek en open de applicatie die u aan een specifiek bureaublad wilt toewijzen.
- Klik met de rechtermuisknop (of klik met twee vingers op het trackpad) op het pictogram van deze app in het Dock.
- Beweeg uw muis over het menu dat verschijnt Opties.
- Er wordt een submenu geopend. Hier heb je verschillende keuzes:
Tous les bureauxals je wilt dat de app op elk bureaublad verschijnt.Ce bureauzodat het altijd op het huidige bureaublad wordt geopend.Aucunals u de toepassing niet aan een specifiek bureaublad wilt binden.
- Kies gewoon op basis van uw behoeften.
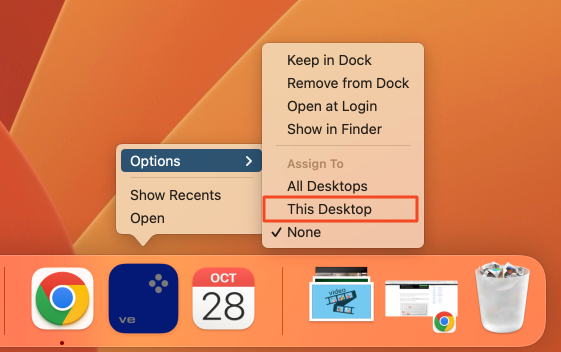
Als u ooit van gedachten verandert, hoeft u niets ingewikkelds te doen. Het eerste wat u moet doen, is naar een desktop gaan waarop deze applicatie aanwezig is en dezelfde procedure volgen als voorheen.
Zodra u op het moment komt waarop u wordt gevraagd te kiezen op welke van de Mac-desktops u deze applicatie wilt activeren, hoeft u alleen maar over te schakelen naar de gewenste optie!
Verwijder een spatie die u niet langer nodig heeft
Voordat we vertrekken, hebben we nog een laatste punt dat we samen moeten bekijken, namelijk het verwijderen van een of meer van deze desktops op de Mac. Het kan inderdaad nuttig zijn om er een te maken, ook al is het tijdelijk.
Zodra u het niet langer nodig heeft, probeert u het vervolgens te verwijderen, zodat het geen onnodige ruimte in beslag neemt. Je zou het misschien vermoeden, maar het is duidelijk mogelijk om het te doen.
Om dit te doen, moet u toegang krijgen tot Mission Control via een van de drie hieronder samengevatte toegangsmethoden:
- De sleutel
F3van je toetsenbord. - Door 4 vingers omhoog te schuiven op het touchpad.
- Door met 2 vingers op de Apple muis te klikken.
Zodra u bij Mission Control bent, beweegt u de muis naar de bovenkant van het scherm, alsof u van virtuele desktop wilt wisselen. Je ziet dan naast elk bureaublad een klein vinkje verschijnen.
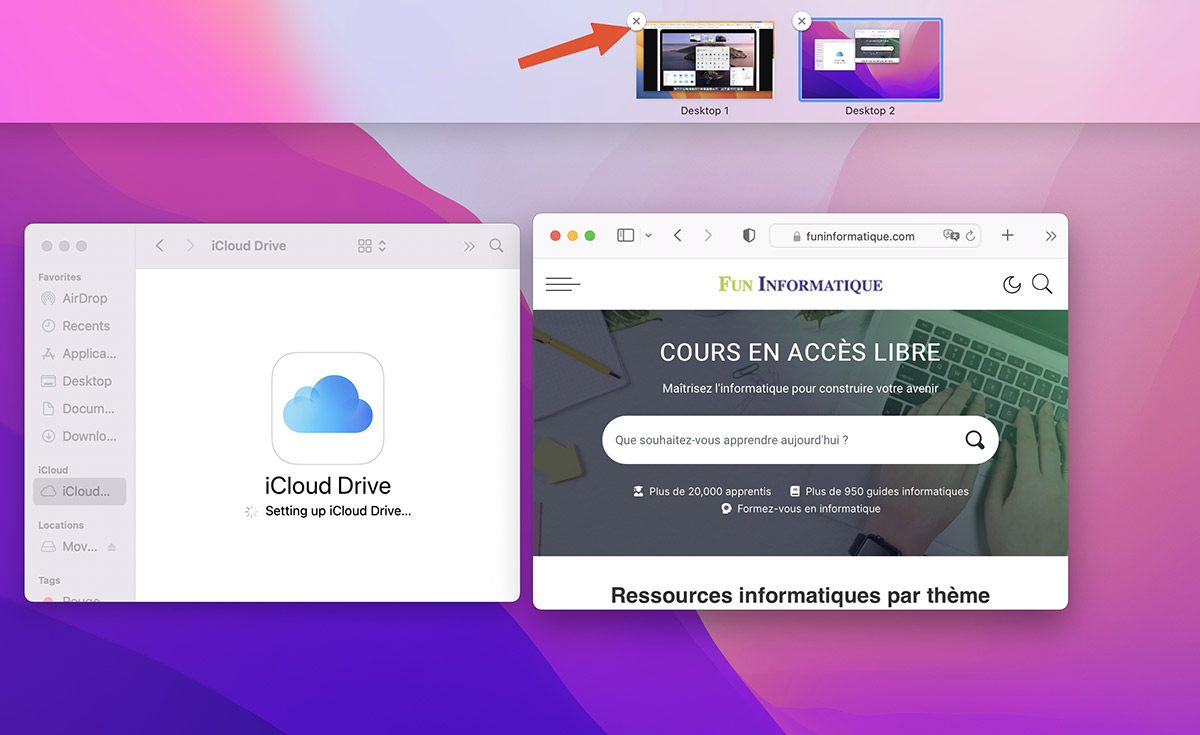
Klik eenvoudig op degene die overeenkomt met het virtuele bureaublad dat u wilt verwijderen. U wordt om bevestiging gevraagd en zodra alles is gevalideerd, wordt het bureaublad verwijderd.
Conclusie
Samenvattend zijn desktops op Mac een element dat erg belangrijk is qua organisatie, vooral als je de computer voor werk, maar ook persoonlijk gebruikt.
Hierdoor kunt u snel tussen applicaties sorteren en daardoor uw werktempo verbeteren. Bovendien zal het, ook al kan de eerste keer wat ingewikkeld zijn, niet lang duren voordat u dit allemaal onder de knie heeft en ten volle kunt profiteren van deze virtuele kantoren, waar u dan nooit meer zonder zult kunnen!






Hulp nodig ? Stel je vraag, FunInformatique zal je antwoorden.