Laatst bijgewerkt: 25 april 2024
Het hebben van een computer is altijd praktisch en tegenwoordig kunnen we zelfs zeggen dat deze voor veel dingen wordt gebruikt. Of het nu voor de lol of voor het werk is, we hebben het allemaal nodig in ons dagelijks leven.
Dus door uw computer te gebruiken, bestanden te importeren, zoals foto's of video's en ook een hele reeks games en software te installeren, kan er een moment komen waarop u wordt geconfronteerd met een geheugen dat bijna vol is.
Als je bestanden hebt die je om welke reden dan ook niet kwijt wilt raken, is het niet altijd een goede zaak om ze naar een computer te downloaden. Dus in de rest van dit artikel geven we je de juiste stappen die je moet volgen.
Inderdaad, we gaan samen kijken hoe je te werk gaat, niet alleen vergroot de hoeveelheid geheugen op uw computer, maar daarnaast in staat zijn om de verschillende gegevens te beveiligen die u wilt.
Tot slot presenteren we u de cloud-oplossing waarmee u niet alleen ruimte kunt besparen, maar ook uw bestanden kunt beveiligen en bovendien overal toegang kunt krijgen, of dit nu via uw computer of laptop is.
Sorteer uw software en applicaties

Het eerste dat u moet doen als u ruimte vrijmaakt op een computer, is simpelweg bepalen wat u wel en niet gebruikt. We hebben inderdaad allemaal software die maandenlang blijft hangen zonder dat deze wordt gebruikt.
Nu weegt deze software, en dit geldt nog meer als het recente games betreft, soms enkele honderden MB, of zelfs meerdere GB, en al snel zal dit veel betekenen voor het geheugen van uw computer.
Hanteer daarom het principe dat als u ze een tijdje niet hebt gebruikt, het waarschijnlijk beter is om ze te verwijderen, zelfs tijdelijk, zodat u wat ruimte op de harde schijf van uw computer kunt besparen.
Daarnaast kunt u ook regelmatig gebruik maken van de functie van harde schijf opruimen. Ga hiervoor naar Deze computer en klik met de rechtermuisknop op de harde schijf. Kies dan bij de eigenschappen voor de schoonmaakoptie.
Je ziet dan een klein venster verschijnen met de verschillende dingen die je kunt verwijderen en de ruimte die je hiermee bespaart op je harde schijf. Het enige wat u hoeft te doen is valideren en uw machine de rest laten doen.
Interne of externe opslagruimte toevoegen
De andere oplossing die in je opkomt als het je ooit lukt om je interne harde schijf iets te veel te vullen, is simpelweg geheugen toevoegen. Hiervoor zijn er twee opties voor u beschikbaar.
Je zal er een klassieke harde schijf in kunnen zetten die dan snel kan stijgen qua opslagruimte. U kunt op deze manier inderdaad meerdere TB aan gegevens toevoegen.
De andere oplossing is het gebruik van een SSD-schijf die zeker iets kleiner zal zijn, maar waarmee je bijvoorbeeld betere prestaties kunt behalen bij games of veeleisende software.
Ten slotte, als u niet al te veel weet over computers, is het altijd mogelijk om: sluit een externe harde schijf aan waarnaar u uw bestanden wilt overbrengen, ook al duurt het de eerste keer wat langer.
Gebruik de pCloud om uw bestanden op te slaan

Ten slotte, de laatste oplossing die ons de juiste lijkt om te kunnen omgaan met een computer zonder geheugen, lijkt misschien een beetje contra-intuïtief, omdat we niet veel zullen aanraken.
Er is hier immers geen sprake van uitbreiding van het geheugen via een harde schijf of zelfs van het wissen van bestanden. In werkelijkheid, via de cloud kunt u uw bestanden bewaren terwijl u er overal toegang toe heeft en bovendien door ruimte vrij te maken op uw harde schijf.
Het principe van de cloud, als je het nog niet kent, het is heel eenvoudig. In feite is het een server op afstand van uw machine die verantwoordelijk is voor het opslaan van al uw gegevens. Dit is precies wat pCloud biedt.
Aan de andere kant worden deze gegevens niet op uw pc gevonden en nemen ze geen deel van de ruimte in beslag. Bovendien kunt u ze overal raadplegen, zowel op uw pc als zelfs op uw mobiele telefoon. De enige voorwaarde hiervoor is dat je over een internetverbinding beschikt om verbinding te maken met pCloud.
Wat is pCloud Drive?
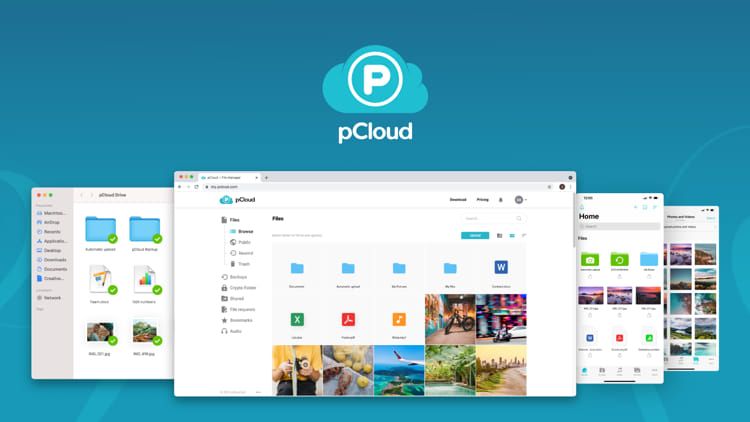
Maar als we al een tijdje met u over pCloud praten, laten we hier dan in meer detail bekijken wat dit aanbod u te bieden heeft op het gebied van het beheren van uw inhoud op een computer. Het is eenvoudig, dat zal je doen begin met jou maak een account aan.
Vanaf daar, door een paar eenvoudige stappen te volgen, heeft u: een vrije ruimte van 10 GB die u wordt aangeboden, het is praktisch en stelt u in staat de diensten te testen en te kijken of het u bevalt of niet. Later kunt u een abonnement afsluiten, maandelijks, jaarlijks of zelfs levenslang, om geld te besparen.
Zodra dat is gebeurd, is het toevoegen van items aan pCloud Drive uiterst eenvoudig. In feite hoeft u alleen maar met de rechtermuisknop op het bestand te klikken of op alle bestanden die u hebt geselecteerd.
Van daaruit heb je de mogelijkheid om deze bestanden naar pCloud te sturen. Doe dit en na enkele ogenblikken is dat het, ze staan in de cloud en je kunt ze voor een tijdje van je computer verwijderen wat terrein winnen.
Om ze daarna te raadplegen, hoeft u alleen maar naar pCloud te gaan, hetzij op een computer of zelfs op een laptop en daar kunt u doen wat u wilt, ze wijzigen, downloaden of zelfs verwijderen als u dat wilt.
Daarnaast biedt pCloud u de mogelijkheid om een automatische back-up van uw gegevens op uw rekening. Het is eenvoudig, in een paar klikken selecteert u de mappen waarvan u een back-up wilt maken en vanaf dat moment vindt bij elke wijziging een back-up plaats in de cloud, in alle veiligheid.
Mocht uw computer ooit crashen of besmet raken met een virus, dan heeft u nog steeds heel eenvoudig toegang tot uw archieven door vanaf elk apparaat in te loggen op uw pCloud-account. Zo verlies je gegarandeerd geen bestanden.
Tot slot, om de opslagruimte van uw computer te optimaliseren met pCloud en profiteer van gratis en veilige online opslag, je kunt het downloaden enprobeer nu gratis cliquant ici.


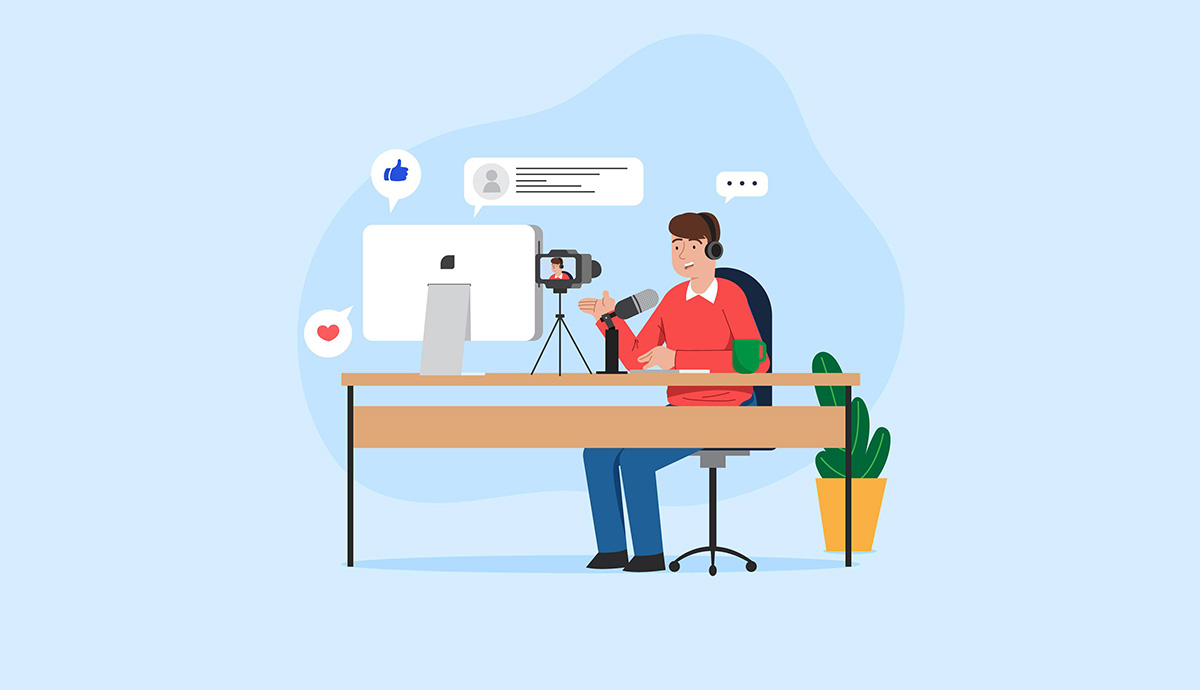

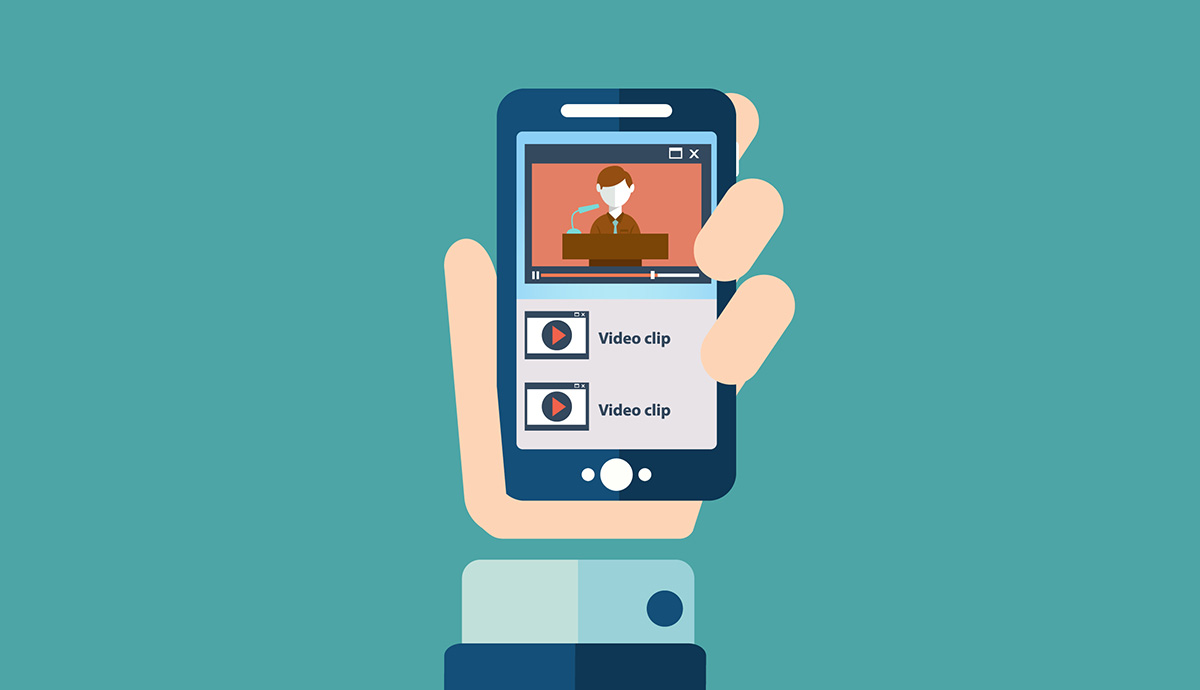
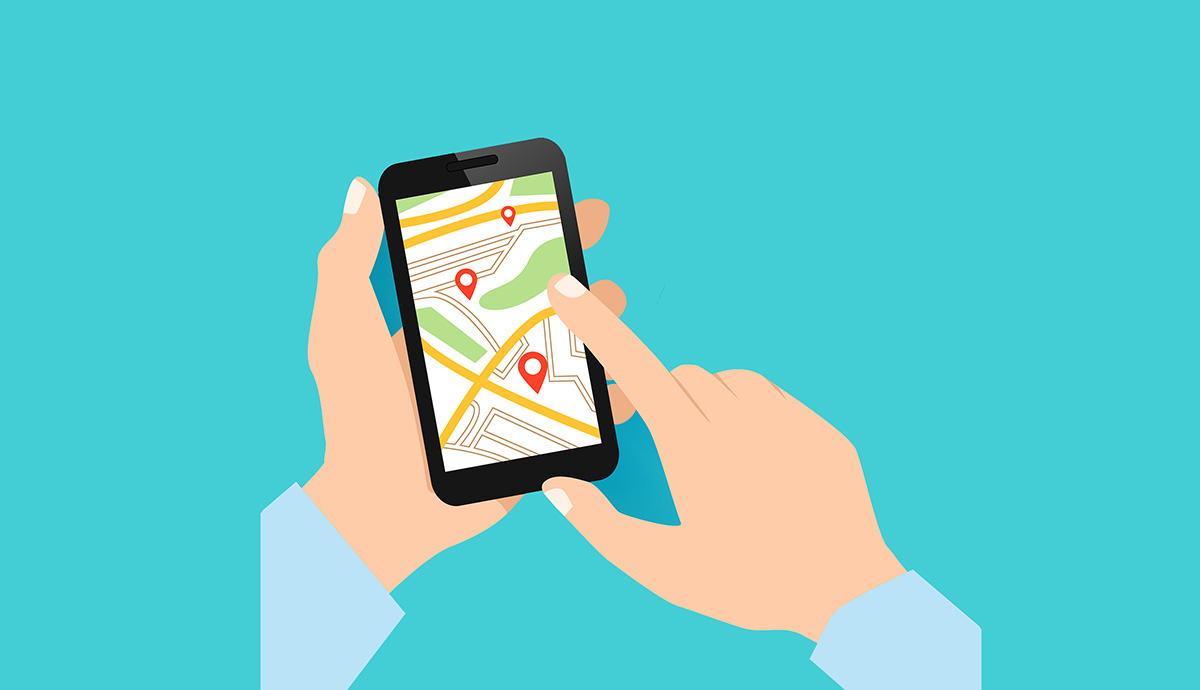
Hulp nodig ? Stel je vraag, FunInformatique zal je antwoorden.