Laatst bijgewerkt: 18 mei 2024
Naarmate besturingssystemen en softwaretoepassingen geavanceerder worden, nemen ze steeds meer schijfruimte in beslag. Zelfs als de capaciteit van interne harde schijven regelmatig toeneemt, kan het gebeuren dat de interne harde schijf van de computer verzadigd en heeft nodig hebben ruimte vrijmaken.
Er zijn verschillende methoden onder Windows 10 die toestaan om ruimte op de harde schijf vrijmaken: Ontdek de beste van hen.
Maak schijfruimte vrij onder Windows 10 met behulp van Opslagassistent
We hebben toegang tot deopslag wizard via [Start / Instellingen / Systeem / Opslag]. We kunnen dan alle partities van de harde schijf bekijken en zien hoe de ruimte wordt ingenomen (zie het voorbeeld van de Opslagassistent hieronder).
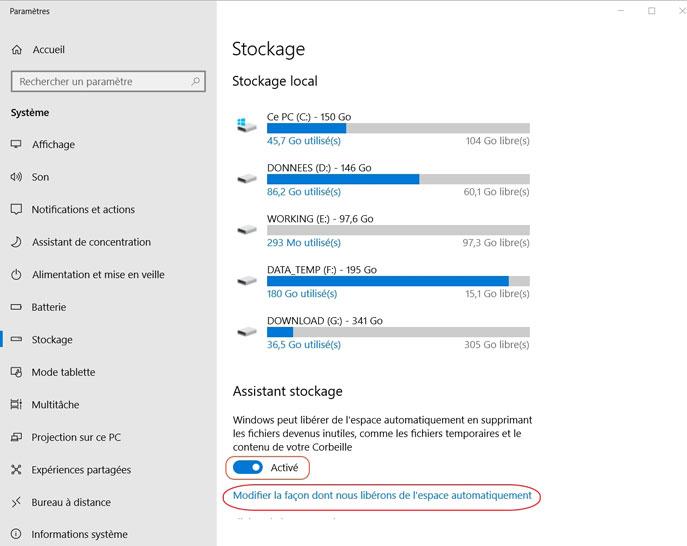
Om de . te gebruikenopslag wizard, moet u het activeren en vervolgens zo configureren dat het automatisch ruimte vrijmaakt. Hierdoor kan uw computer dit doen maak het systeem en de toepassingen regelmatig schoon van onnodige bestanden. De opslagassistent werkt hiervoor op drie parameters (zie instellingenscherm opslagassistent). Windows 10 onderstaand) :
- tijdelijke bestanden die niet door applicaties worden gebruikt
- de bestanden in de prullenbak (met configureerbare vertraging)
- de gedownloade bestanden die aanwezig zijn in de map [Downloads] (met configureerbare vertraging). Voor deze laatste optie raad ik aan om de gedownloade bestanden handmatig te verwijderen en de optie op [Nooit] te laten staan
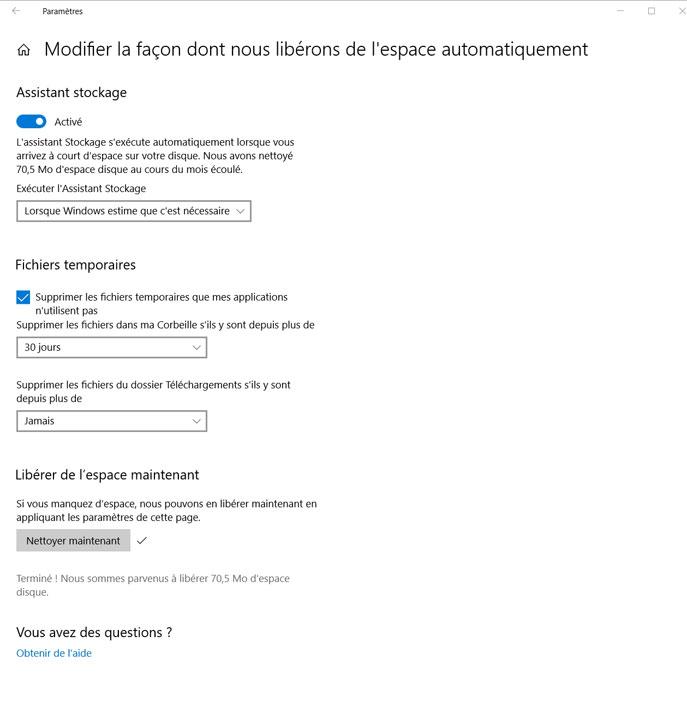
Maak schijfruimte vrij onder Windows 10 met behulp van Schijfopruiming
We hebben toegang tot de schijf reinigen door op [Start] te klikken en vervolgens [Schijfopruiming] te typen.
Wanneer u het opschonen van de schijf start, moet u eerst de harde schijfpartitie selecteren om [C:/], [D:/], [E:/], [F:/] enz. op te schonen.
Na een korte analyse van de partitie krijgen we een lijst met de verschillende soorten bestanden die kunnen worden verwijderd, met een schatting van de mogelijke beschikbare ruimte.
Selecteer de opties waarmee u ruimte op uw harde schijf wilt vrijmaken (zie opties in de onderstaande schermafbeelding).
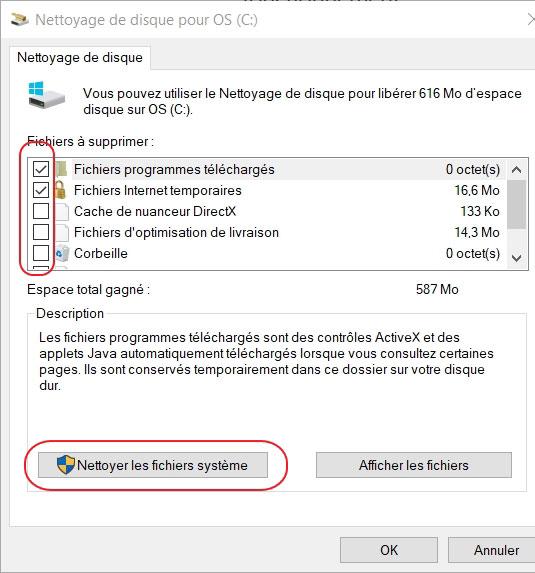
De schijfopruimer maakt het ook mogelijk, met behulp van een aparte optie schone systeembestanden (knop [Systeembestanden opschonen]). Met deze handeling kunt u, na een korte analyse van enkele minuten, een lijst met systeembestanden verkrijgen die kunnen worden verwijderd (zie het scherm voor het opschonen van systeembestanden hieronder).
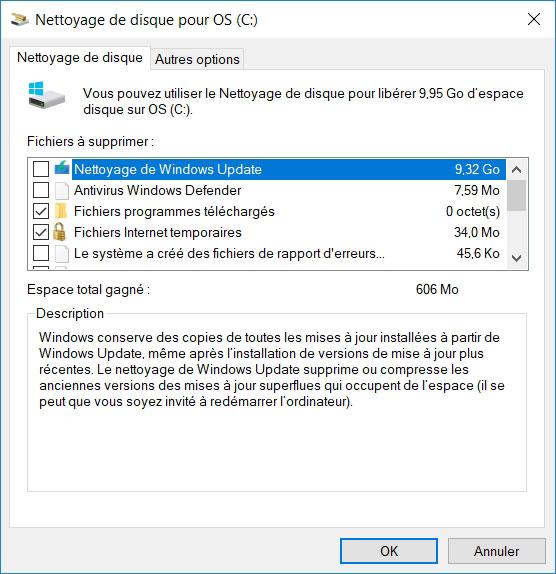
Elk van de gepresenteerde opties gaat vergezeld van een korte beschrijving waarmee u de relevantie van de verwijdering ervan kunt beoordelen.
Maak schijfruimte vrij onder Windows 10 door functies of programma's te verwijderen
U kunt schijfopschoning openen door functies of programma's te verwijderen door op [Start] te klikken en vervolgens [Instellingen / Toepassingen / Toepassingen en functies] te kiezen.
Er zijn dan verschillende opties voor u beschikbaar: het verwijderen van optionele functies of het verwijderen van applicaties (zie onderstaande schermafbeelding).
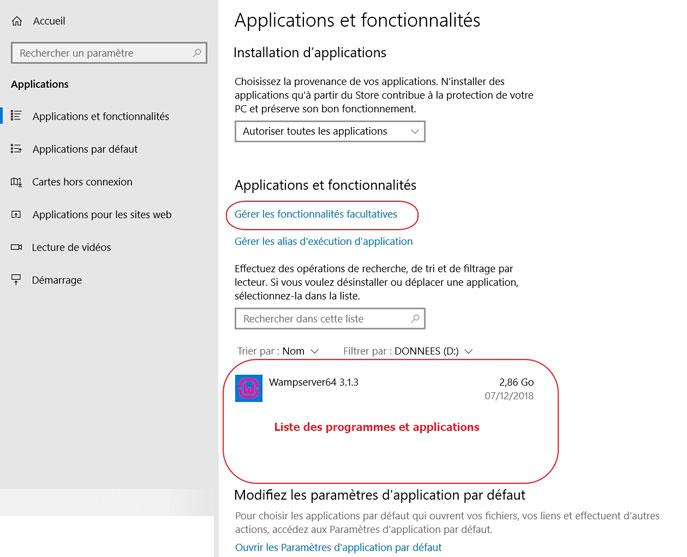
1) Beheer van optionele functies onder Windows 10
Deze functies zijn niet essentieel voor de werking van het systeem Windows 10. Voordat u een van deze functies verwijdert, is het raadzaam om de exacte rol ervan te achterhalen Windows 10.
Links naast elk van deze functies wordt vrije ruimte weergegeven.
Om een van deze functies te verwijderen, klikt u er eenvoudigweg op. Er verschijnt een knop [Verwijderen], klik erop. (zie beheer van optionele functies hieronder).
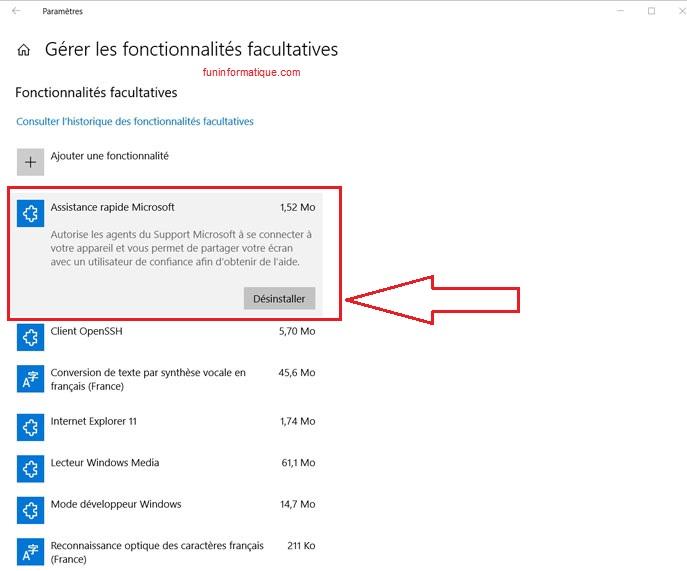
2) Toepassingen verwijderen onder Windows 10
De lijst met applicaties die aanwezig zijn onder Windows 10 wordt weergegeven in het hoofdscherm 'Toepassingen en functies'. Hetzelfde principe voor het aangeven van de gebruikte ruimte die links naast elke applicatie wordt weergegeven (zie de voorbeeldlijst met applicaties hieronder).
Het is aan u om bekend te zijn met de verschillende systeemtoepassingen en met de toepassingen die u op uw computer hebt geïnstalleerd, om met onderscheidingsvermogen door te gaan met het verwijderen van toepassingen en programma's.
Om een applicatie te verwijderen, klikt u eenvoudig eenmaal op de naam van de applicatie, waarna de knop [Verwijderen] verschijnt. Vervolgens [Verwijderen].
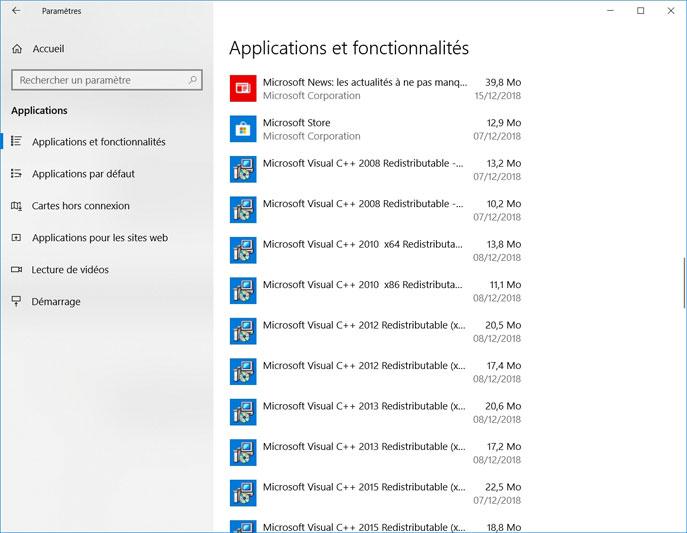






Hulp nodig ? Stel je vraag, FunInformatique zal je antwoorden.