Je bent een professional in je vakgebied en je wilt video's maken om te laten zien wat je weet. Maar je vraagt jezelf af: Hoe film ik mijn computerscherm? Er zijn zoveel keuzes dat het moeilijk is om te weten welke tool je moet nemen.
Je scherm goed filmen is super belangrijk, zodat je video's zijn geweldig.
In dit artikel zullen we erover praten beste manieren om uw scherm te filmen. Samen gaan we op zoek naar tools die makkelijk te gebruiken zijn en die jouw video’s super duidelijk en interessant maken.
Hoe vind je de juiste software om je scherm op te nemen?
De juiste screenshot-tool kan het verschil maken. Je wilt iets dat gemakkelijk te gebruiken is, maar toch geeft video's van goede kwaliteit.
Hier zijn enkele punten waarmee u rekening moet houden:
- Makkelijk te gebruiken : U hoeft geen IT-professional te zijn. Zoek naar eenvoudige software met duidelijke instructies.
- Opnamekwaliteit : Je video's moeten duidelijk zijn en zonder onderbrekingen. Zorg ervoor dat de software die u kiest in hoge kwaliteit kan opnemen.
- Aanvullende functies : Tools zoals zoomen, annotaties of de mogelijkheid om uw stem op te nemen, kunnen uw tutorials interessanter maken.
- verenigbaarheid : controleer of de software op uw computer werkt, of u nu een Mac, pc of iets anders heeft.
- Prijs : Er zijn gratis en betaalde opties. Denk na over wat u bereid bent te besteden.
5 hulpmiddelen om een scherm op te nemen voor effectieve video-tutorials

Om u te helpen bij het vinden van de beste hulpmiddel om uw schermen voor uw video's te filmen, hebben we vijf populaire tools voor je uitgekozen.
Ze zijn gemakkelijk te gebruiken en perfect voor het maken van goede video's.
- Movavi Screen Recorder : Movavi staat bekend om zijn gebruiksgemak en is ideaal voor het opnemen van tutorials, webinars of gamesessies. Het biedt ook handige bewerkingsfuncties.
- OBS Studio : OBS Studio is populair bij streamers en is een gratis en open source tool, perfect voor mensen die op zoek zijn naar een meer technische oplossing.
- Shotcut : Het is een open-source video-editor die ook kan worden gebruikt voor schermopnametaken. Hoewel het niet alle functies van Movavi Screen Recorder heeft, is het voor de meeste behoeften compleet genoeg
- CamStudio : dit is een ander gratis alternatief waarmee u alle scherm- en audioactiviteiten op uw computer kunt opnemen. Het is eenvoudig en geschikt voor beginners.
- SimpleScreenRecorder : Het is een open-sourcetool die, zoals de naam al doet vermoeden, eenvoudig te gebruiken is. Het is goed genoeg voor het opnemen van games en andere schermactiviteiten
In de rest van dit artikel zullen we ons vooral concentreren op Movavi Screen Recorder. We zullen de functies ervan in detail verkennen, hoe u deze effectief kunt gebruiken voor uw zelfstudies, en tips delen om de mogelijkheden ervan te maximaliseren.
Voorbereiding vóór de vangst

Voorbereiding is een belangrijke stap voordat u begint met het opnemen van uw video-tutorial. Beginnen met maak een plan of script. Dit helpt je om je tutorial te structureren en ervoor te zorgen dat je alle essentiële punten soepel en logisch behandelt.
dan configureer uw werkruimte. Sluit alle onnodige toepassingen die uw computer kunnen vertragen of de opname kunnen onderbreken.
Ruim uw virtuele bureaublad op om alleen de vensters over te laten die nodig zijn voor uw zelfstudie.
Als uw tutorial afhankelijk is van een internetverbinding, zorg er dan voor dat deze stabiel en snel is om onderbrekingen te voorkomen.
Let ten slotte goed op uw audio-instellingen. Een goede microfoon is van cruciaal belang om een heldere geluidskwaliteit te garanderen. Minimaliseer omgevingsgeluid zoveel mogelijk.
Stappen om uw scherm te filmen met Movavi
Om je scherm mee te filmen Movavi Screen Recorder, hier zijn de te volgen stappen:
- eerste, download en open Movavi Screen Recorder en kies welk deel van het scherm u wilt opnemen, of dit het hele scherm is of slechts een specifiek gedeelte.
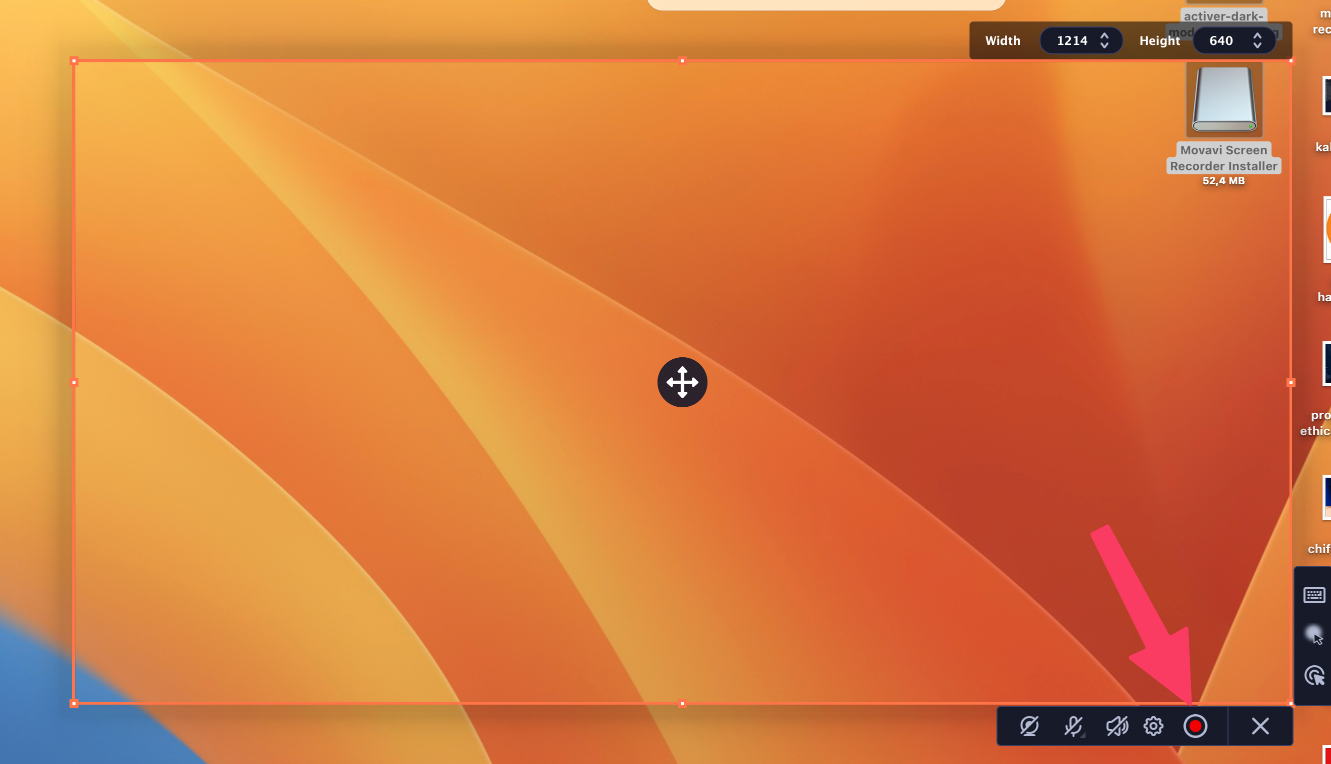
- Neem vervolgens, voordat u met de opname begint, de tijd om uw opties te configureren. Kies de kwaliteit van de audio-opname.
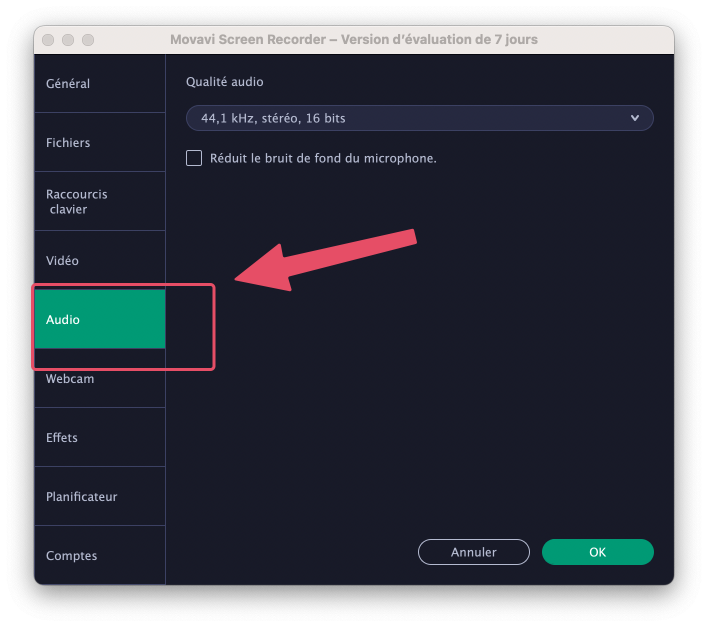
- Als je in je tutorial wilt verschijnen, vergeet dan niet ook je webcam te activeren.
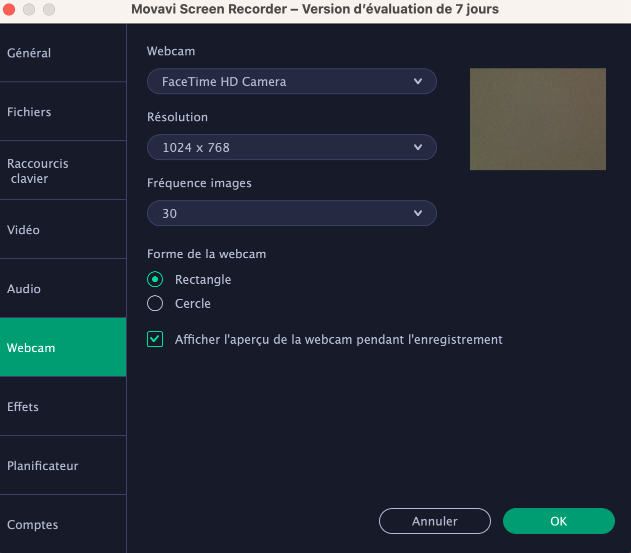
- Wanneer u klaar bent om uw video op te nemen, klikt u op de opnameknop om te beginnen.
- Vervolgens kunt u uw opname in realtime annoteren met cirkels, vierkanten of pijlen om specifieke punten te markeren of uw publiek effectiever te begeleiden.
- Stop de opname nadat u klaar bent. Met Movavi kunt u vervolgens uw video bekijken en bijsnijden. Dit is het perfecte moment om onnodige onderdelen te verwijderen en uw werk te polijsten.
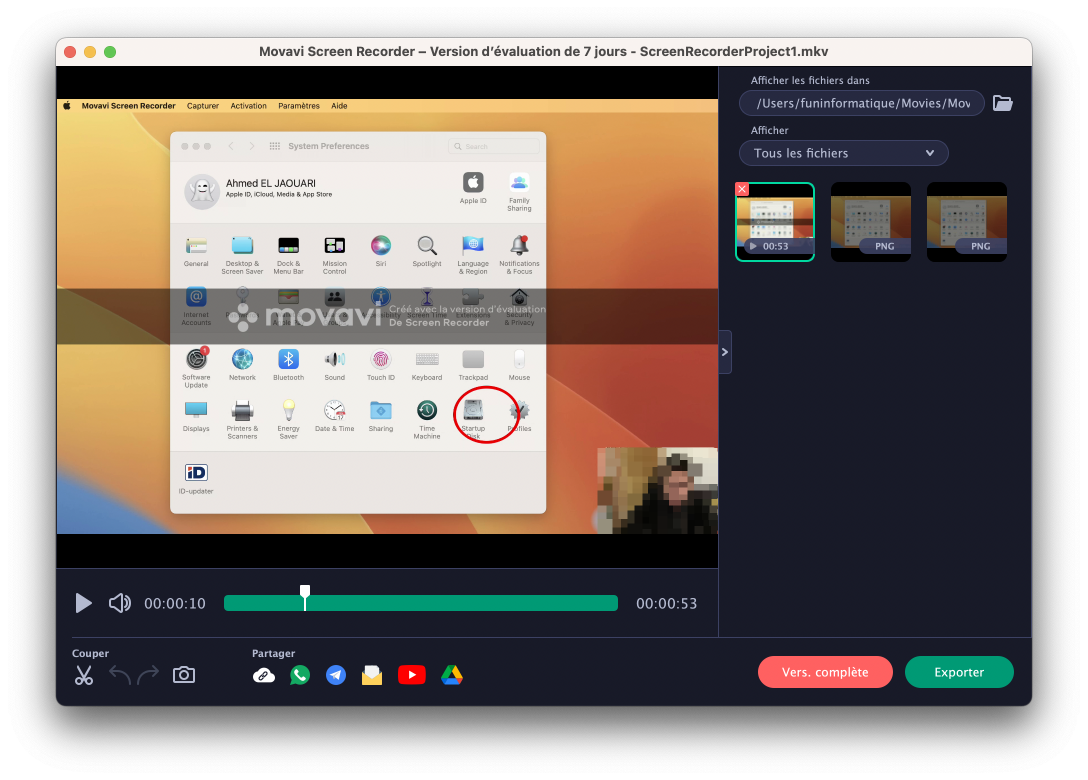
- Sla ten slotte uw tutorial op in het gewenste formaat.
Door deze eenvoudige maar uitgebreide stappen te volgen, kunt u Movavi Screen Recorder gebruiken om boeiende en informatieve video-tutorials te maken, afgestemd op uw behoeften en doelgroep.
Publiceren en delen
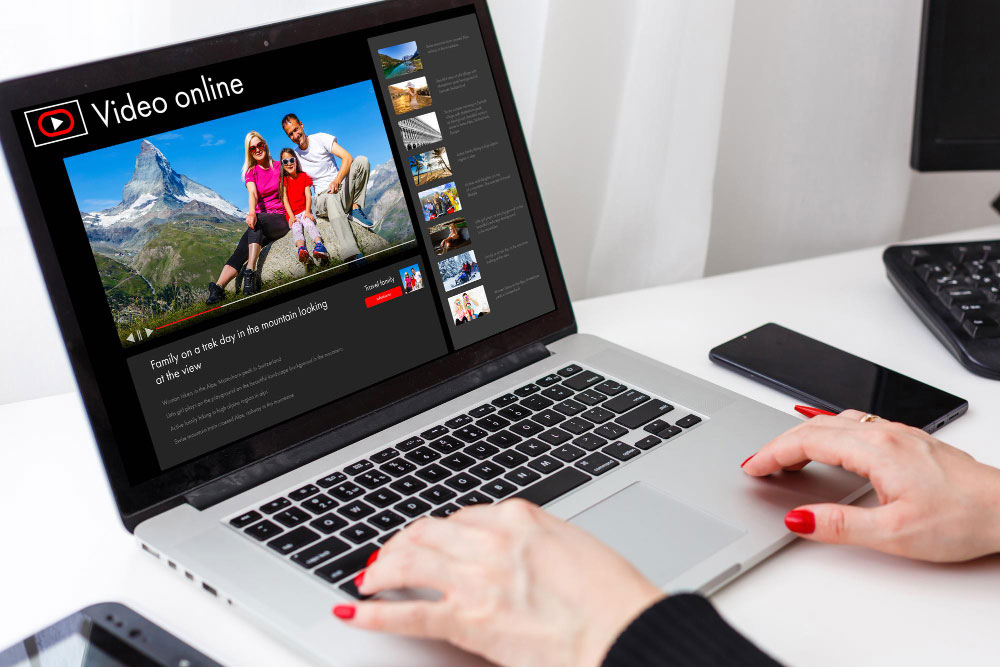
Zodra uw video-tutorial klaar is, is het tijd om deze te delen. Qua publicatieplatform heb je meerdere keuzes: YouTube is ideaal voor een groot publiek, Vimeo is geschikt voor een professionelere uitstraling, of je kunt kiezen voor je persoonlijke website als je meer controle wilt over de distributie.
Wat exportformaten betreft, wordt MP4 aanbevolen vanwege de kwaliteit en compatibiliteit met de meeste platforms.
Zorg ervoor dat de resolutie en bitrate geschikt zijn voor optimale weergave op verschillende schermen en apparaten.
Conclusie
Het maken van duidelijke video-tutorials van hoge kwaliteit is essentieel voor het effectief delen van uw kennis. Met de juiste tools, zoals Movavi Screen Recorder, en een beetje oefening, kunt u inhoud produceren die uw publiek boeit en informeert.
We moedigen je aan om nu te beginnen met het maken van je eigen tutorials, waarbij je de creativiteit en mogelijkheden die deze tools bieden, verkent. Jouw kennis is waardevol, en het delen ervan kan een groot verschil maken voor degenen die van jou leren.
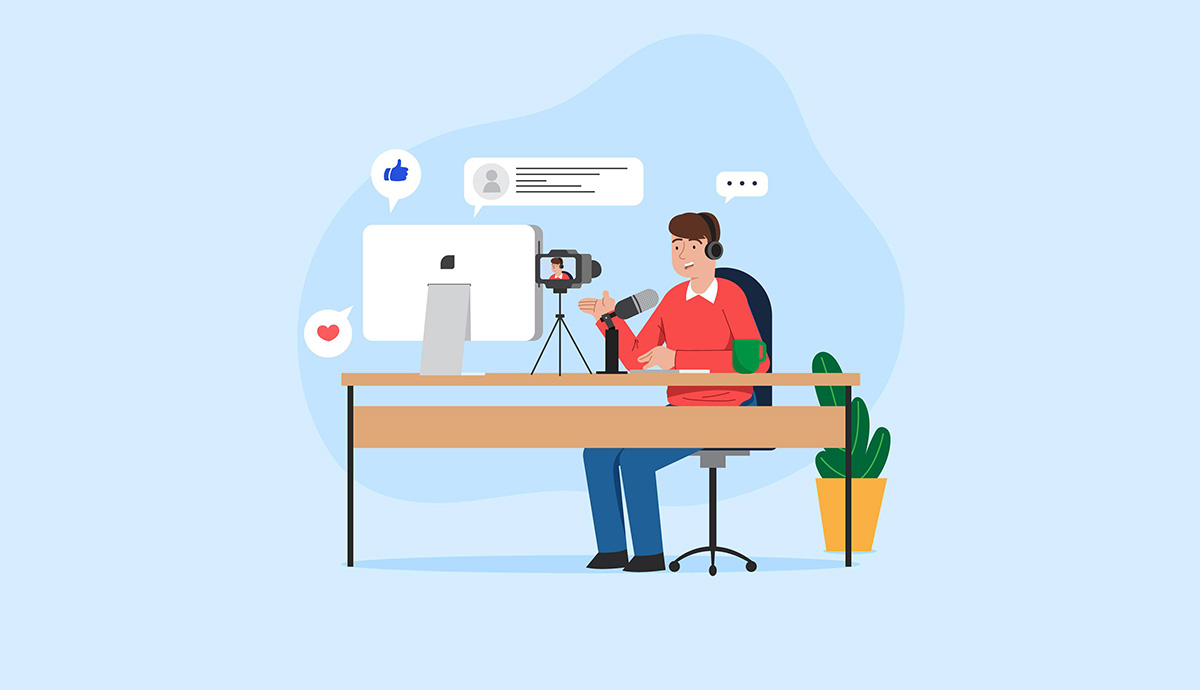


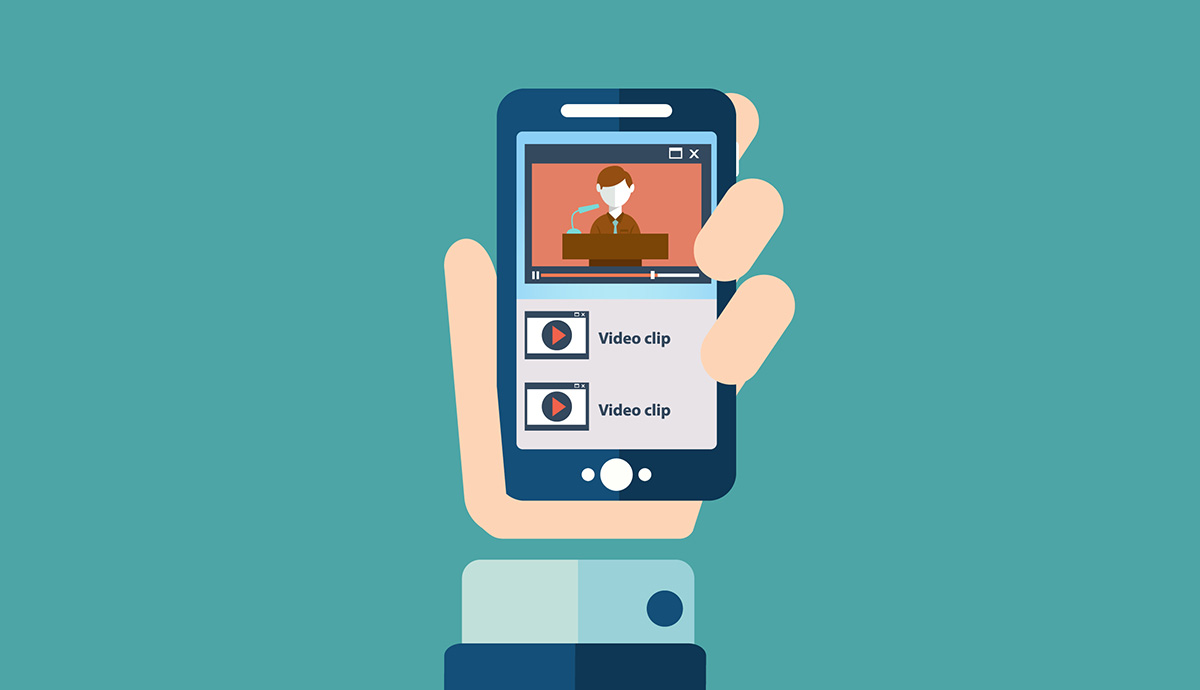
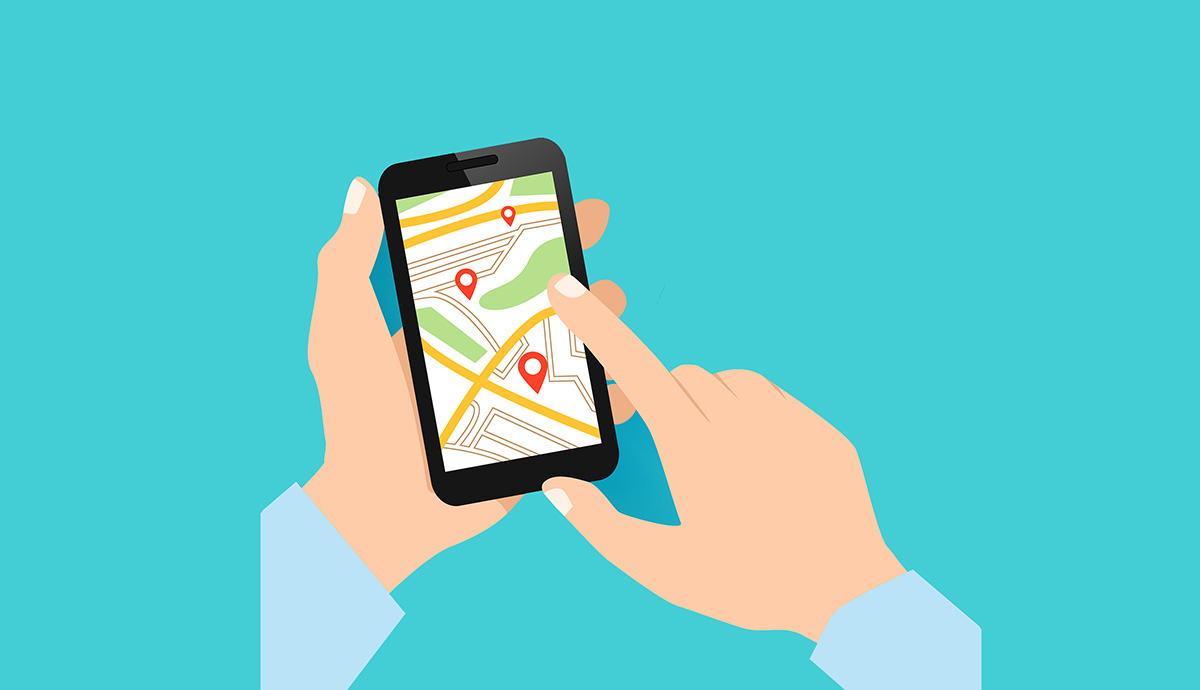

Hulp nodig ? Stel je vraag, FunInformatique zal je antwoorden.