Voelt u zich overweldigd door de waarschuwingsbericht van Gmail waarin wordt aangegeven dat uw opslagruimte onvoldoende is ? Je vraagt je misschien af hoe effectief beheren van deopslagruimte Gmail zonder dat u hoeft te betalen voor extra opslagruimte. Als dat zo is, dan bent u op de juiste plek.
Deze praktische gids biedt u de oplossing voor uw onvoldoende opslagprobleem op Gmail. In plaats van je neer te leggen bij het abonneren op een betaalde Google One-aanbieding, biedt deze tutorial je eenvoudige en effectieve methoden om je Gmail-inbox op te ruimen.
Toegang tot de opslagruimtebeheerder
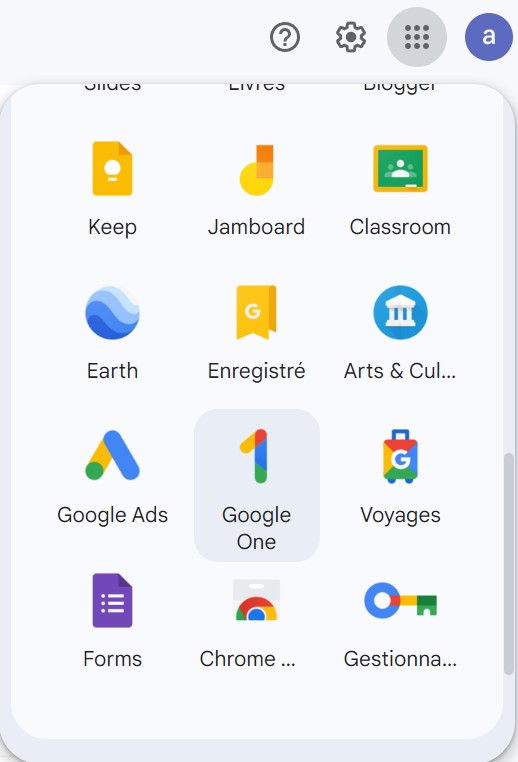
De eerste stap bij het optimaliseren van uw opslagruimte op Gmail is toegang krijgen tot het Google One-opslagbeheerder. Om dit te doen, opent u eenvoudig uw webbrowser en gaat u naar de Google One-website. Eenmaal op de site zoekt u naar het gedeelte van Beheerder van opslagruimte.
Deze interface geeft u een overzicht van uw opslagruimtegebruik. Het toont de bezettingsgraad van de ruimte die aan u is toegewezen door de verschillende Google-applicaties die u gebruikt. Dit omvat Gmail, Google Foto's, Google Drive en andere Google-services.
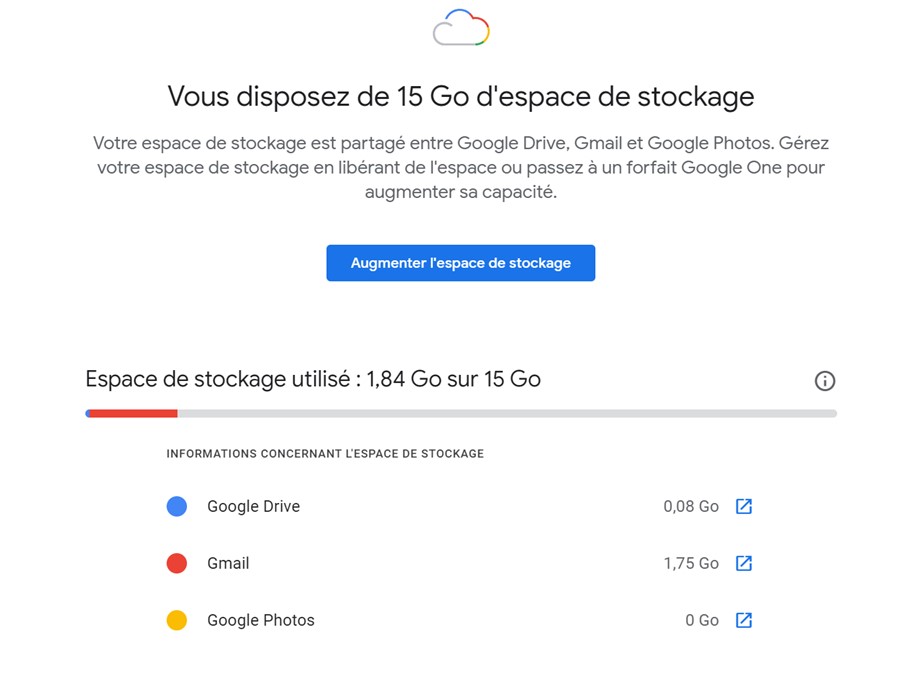
Een ander belangrijk kenmerk van deze pagina is dat er items worden voorgesteld die u wilt verwijderen ruimte vrijmaken. Deze suggesties kunnen grote e-mails in Gmail, grote foto's of video's in Google Foto's of ongebruikte bestanden in Google Drive omvatten. Door deze items te verwijderen, kunt u aanzienlijke ruimte vrijmaken op uw Google-account.
Voordat u iets verwijdert, moet u echter elk item zorgvuldig controleren. U wilt niet per ongeluk belangrijke bestanden of e-mails verwijderen die u later mogelijk nodig heeft.
Controleer en verwijder voorgestelde items
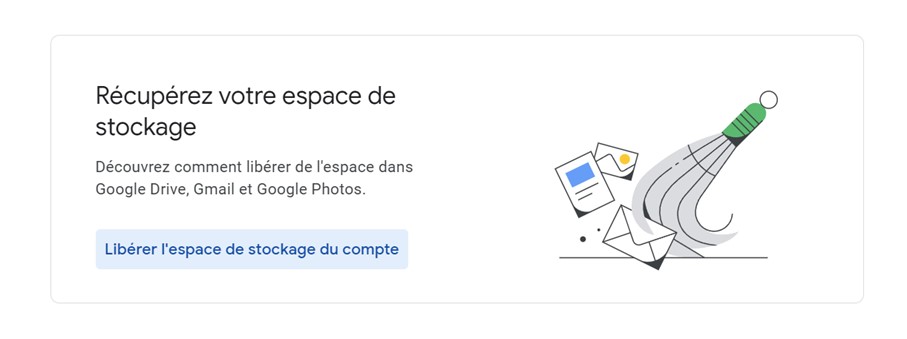
Google One Storage Manager is ontworpen om u te helpen uw opslaggebruik te optimaliseren. Het identificeert en suggereert verwijdering van verschillende items, zoals spam-e-mails, e-mails met grote bijlagen, grote bestanden, grote foto's en video's, enz. Suggesties variëren afhankelijk van wat je op Google One opslaat en hoeveel e-mails (en de bijlagen daarvan) je hebt.
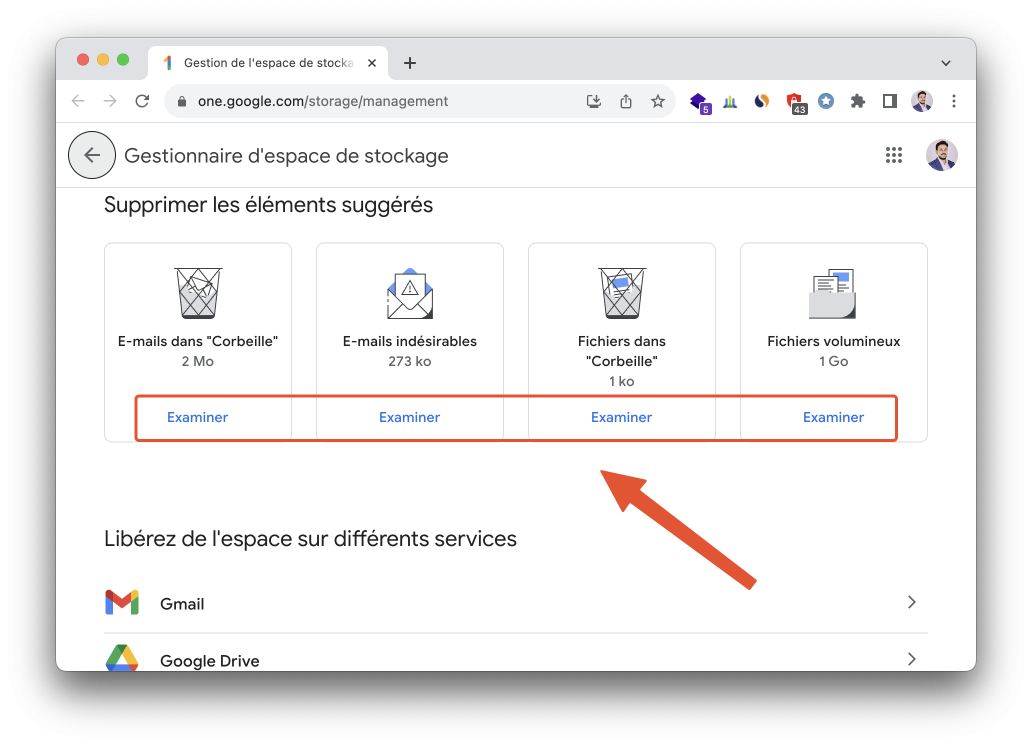
Om deze voorgestelde items te bekijken, klikt u op de knop Examinator die naast elke suggestie verschijnt. Vervolgens kunt u de items selecteren die u wilt verwijderen en erop klikken Verwijderen. Als u wilt, kunt u er ook voor kiezen om alle voorgestelde items in één keer te verwijderen door op te klikken Alles verwijderen.
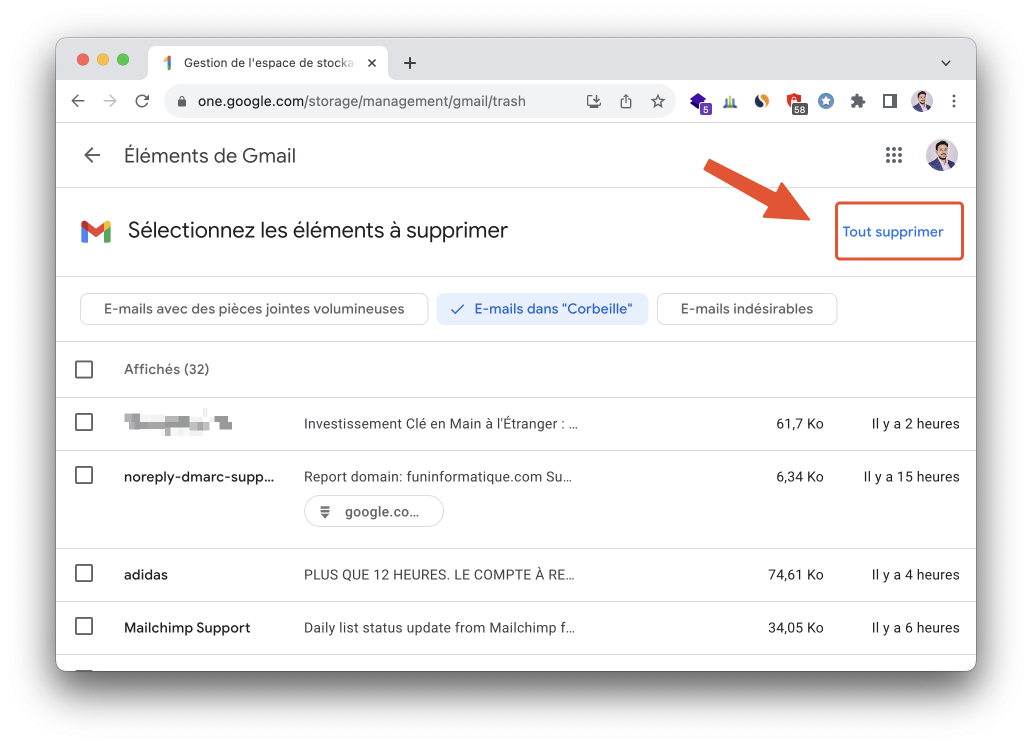
Er verschijnt dan een pop-up om uw actie te bevestigen. Controleer de optie Ik begrijp dat verwijderde items niet kunnen worden hersteld, en klik vervolgens op Verwijder zeker om de verwijdering te bevestigen.
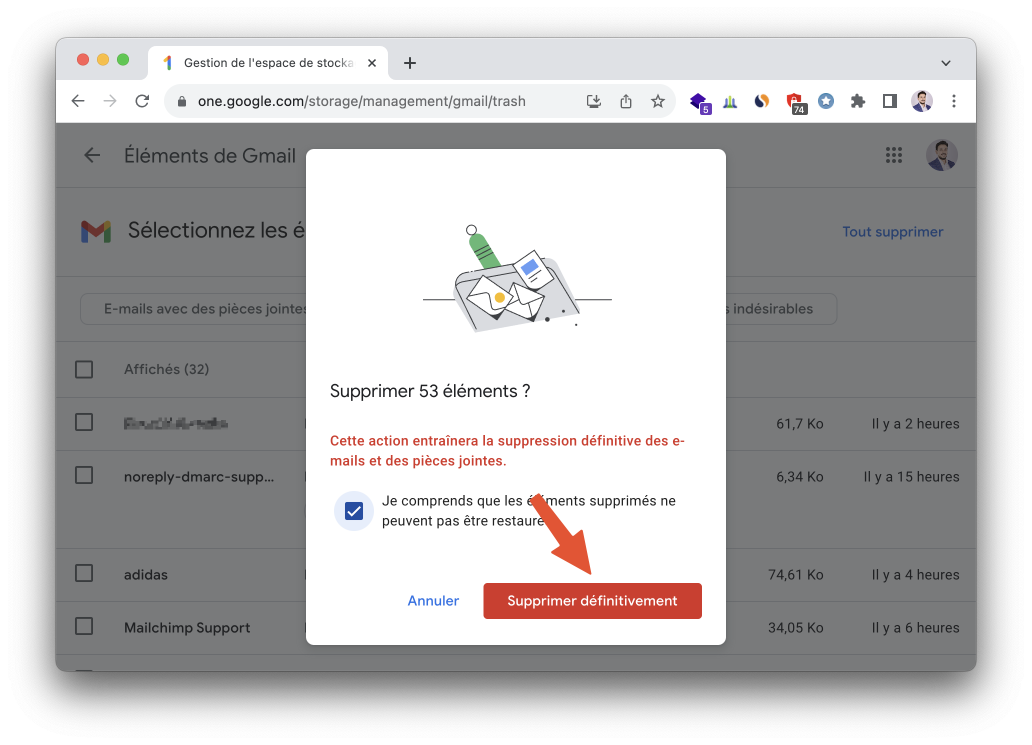
Herhaal dit voor elk item dat door Google wordt voorgesteld. Met deze methode kunt u niet alleen de gegevens verwijderen die zijn opgeslagen in Gmail, maar ook de elementen die worden gehost op uw Google Drive-ruimte, of de foto's en video's die zijn gesynchroniseerd op uw Google Foto's-account.
In theorie is deze opschoontool ontworpen om het gemakkelijk te maken om de meeste onnodige gegevens te verwijderen, waardoor u de vervelende taak bespaart om er handmatig naar te zoeken in verschillende services (zoals grote inkomende of uitgaande e-mails, prullenbak, enz.). spam, grote foto's en video's, enz.).
Berichten per categorie verwijderen
Dankzij de ruimtebeheerder van Google heb je waarschijnlijk meerdere gigabytes vrijgemaakt. Om verder te optimaliseren, kunt u uw onnodige e-mails in Gmail echter handmatig verkennen. De inbox kan vol staan met onnodige berichten, zoals nieuwsbrieven of meldingen. Hoewel het één voor één verwijderen mogelijk is, kan het vervelend zijn.
Om tijd te besparen, vraagt u Gmail om op categorie te sorteren. Door soortgelijke berichten te groeperen, kunt u ze gemakkelijker identificeren en verwijderen.
Volg hiervoor deze stappen:
- Gmail openen.
- Klik rechtsboven op het tandwielpictogram.

- Klik op Alle instellingen bekijken.
- In het tabblad inbox, selecteer bij verstek in het vervolgkeuzemenu Type Postvak IN.
- Controleer de opties Sociale media, Promoties, meldingen, Forums.
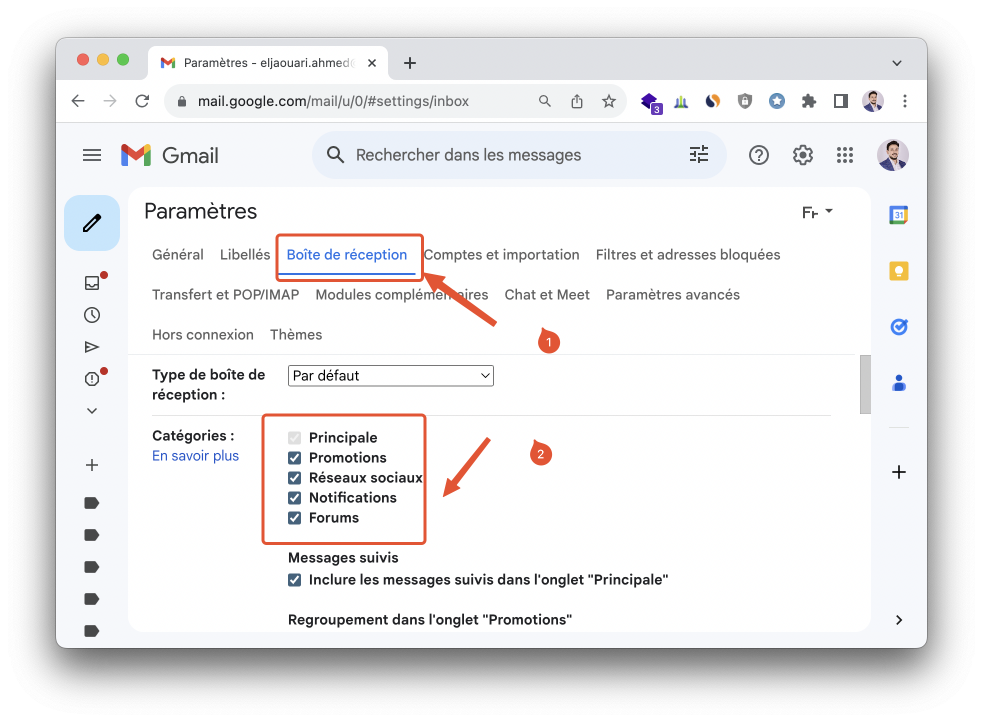
Nu kun je bijvoorbeeld alle berichten in de categorie verwijderen Promoties, Volg deze stappen:
- Klik op het tabblad Promoties.
- Controleer het vakje kiezen in de linkerbovenhoek.
- Klik op de optie Selecteer alle 100 gesprekken in Promoties.
- Klik op het prullenbakpictogram.
Conclusie
Kortom, als u het bericht ontvangt onvoldoende opslagruimte op Gmail ligt de oplossing in het effectief gebruik van Google One. Door uw e-mails op categorie te ordenen, onnodige berichten te verwijderen en optimaal gebruik te maken van de tools voor opslagruimtebeheer van Google One, kunt u uw opslagruimte optimaliseren en problemen met onvoldoende ruimte voorkomen.
Houd er rekening mee dat uw opslagruimte wordt gedeeld tussen Google Drive, Gmail en Google Foto's, dus elke optimalisatie die u doorvoert, maakt ruimte vrij op al deze services.
Met deze tips zou het beheren van uw opslagruimte een veel eenvoudiger taak moeten zijn.






Hulp nodig ? Stel je vraag, FunInformatique zal je antwoorden.