Última actualización: 26 de diciembre de 2022
En las archivos temporales están creado automáticamente por Windows 10 para almacenar información cuando esté utilizando un programa.
Mientras dure el uso de un programa, se crearán, por ejemplo, archivos temporales para guarda tu trabajo y evitar perderlo todo en caso de un error informático.
Se supone que estos archivos se eliminarán una vez que se cierre el programa. Windows 10 considera que si has cerrado el software tú mismo, has guardado tu trabajo y ya no tienes que preocuparte por posibles errores que podrían provocar la pérdida de tu trabajo.
Solo aquí, por diferentes motivos estos archivos temporales no siempre se eliminan automáticamente. Permanecen almacenados en su disco duro y por lo tanto ocupar espacio, lo que en última instancia puede reducir rendimiento del disco duro.
Afortunadamente, una vez ubicados, los archivos se pueden borrar fácilmente. Te lo explicare por dos tecnicas cómo borrar archivos temporales Windows 10.
Eliminar archivos temporales Windows 10 en 6 pasos
1 – Para comenzar, haga clic en el menú Démarrer en la parte inferior izquierda de tu Windows 10. Aparecerán entonces un montón de posibilidades, entre ellas, pulsa en el icono Parámetros (en forma de diente, ver más abajo).

2 – Se mostrará la página de inicio de Configuración. El primer icono de arriba a la izquierda es el que nos interesa. Haga clic en sistema (Pantalla, sonido, notificaciones, encendido).
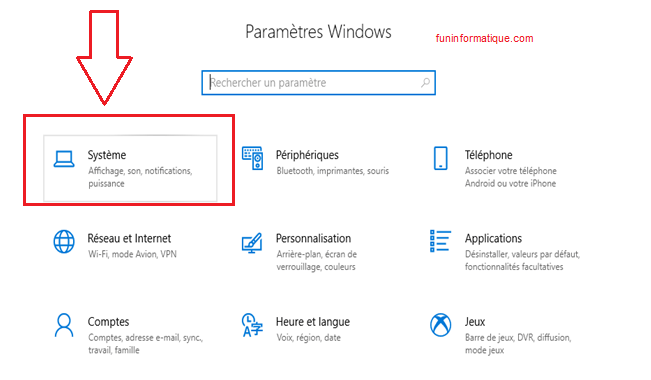
3 – En el banner de la izquierda se te presentarán nuevas opciones. Haga clic en Almacenamiento. Esta también es una oportunidad para que eche un vistazo al uso actual del la memoria de tu computadora.

4 – Haga clic en la unidad donde Windows está instalado, en la mayoría de los casos Windows está instalado en la unidad C:. En caso de duda, consulte a una persona con conocimientos.
5 – Encontrarás el nivel de uso de tu almacenamiento pero esta vez detallado entre las diferentes posiciones posibles (Sistema y espacio reservado, Aplicaciones y juegos, etc.). Lo encontrarás en la lista. Archivos temporales, Haz click en eso.

6- Ahora puede elegir eliminar estos archivos temporales Windows 10, seleccionando la posición Archivos temporales. Puedes al mismo tiempo eliminar el contenido de su papelera de reciclaje, miniaturas de sus imágenes, videos y documentos.
Eliminar manualmente archivos temporales Windows 10
Más rápido, pero también para usuarios expertos, la eliminación manual de archivos temporales Windows 10 se realiza en unos pocos pasos.
1 – Para abrir el cuadro de diálogo Ejecutar, presione la tecla Windows combinado con "R"
2 – Luego ingresa el comando % Temp% que confirme pulsando OK. Esta acción abrirá la carpeta del mismo nombre, Temp, donde se almacenan todos los archivos temporales.

3 – Luego puedes seleccionarlos todos y eliminar con la tecla "Eliminar" o use el botón Eliminar representado por la imponente flecha roja, luego elija Eliminarlos permanentemente. Por supuesto, si desea conservar algunos de estos archivos, no los seleccione y no se eliminarán.






2 Preguntas / Respuestas