Alors que le télétravail se démocratise de plus en plus dans le monde, on est de plus en plus amené à travailler sur son propre ordinateur, qui va nous servir dans plusieurs domaines. Le problème, c’est que pour éviter d’être perdu mieux vaut avoir plusieurs bureaux sur Mac.
Heureusement, il existe une solution qui va vous permettre de vous organiser bien plus facilement dans votre routine de travail, l’outil Mission Control. Dans cet article, on vous le présente plus en détail et on vous indique comment ajouter, gérer et supprimer de nouveaux bureaux virtuels en un clin d’œil sur votre machine.
Pourquoi créer plusieurs bureaux sur Mac ?
Avant de voir plus en détail commet créer plusieurs bureaux sur Mac, il convient dans un premier temps de vous présenter un peu Mission Control et surtout les fonctionnalités de ce dernier.
L’idée ici va être de simuler le fait que vous ayez plusieurs ordinateurs sur un seul et même Mac. Vous allez pouvoir créer plusieurs bureaux virtuels entre lesquels vous pourrez naviguer.
Prenons un exemple, vous pouvez par exemple créer un bureau virtuel spécialement dédié au travail où vous allez retrouver toutes les applications et données nécessaires au bon déroulement de votre journée, et seulement celles-ci.
Une fois que vous avez fini, il ne vous reste plus qu’à basculer sur un bureau plus classique où vous aurez de nouveau tout à disposition. Le lendemain, en reprenant le travail, revenez sur le bureau dédié, etc. C’est un cas de figure particulier, mais créer plusieurs bureaux sur Mac va avoir tout un tas d’utilités !
Mission Control sur macOS : qu’est-ce que c’est ?
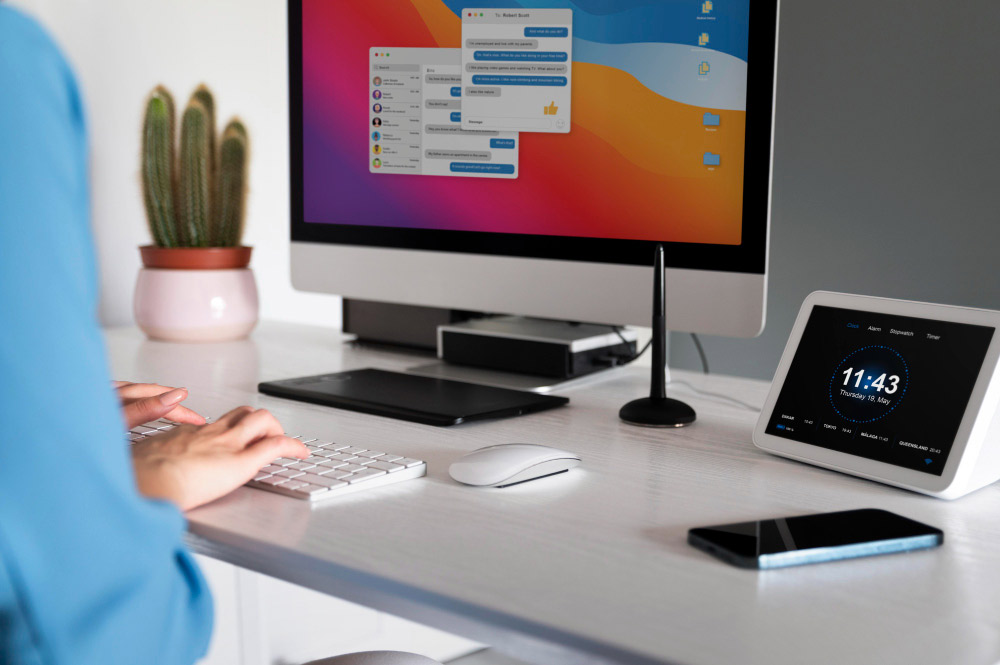
Avant de nous plonger dans la création de plusieurs bureaux, prenons un moment pour comprendre ce qu’est exactement Mission Control.
Mission Control, c’est comme le centre de commande de votre Mac. Imaginez un endroit où chaque fenêtre, chaque application ouverte, est présentée clairement, comme des cartes étalées sur une table.
En un clic ou un geste, Mission Control rassemble tout cela, vous permettant de voir et de choisir rapidement où vous voulez aller.
Au lieu de chercher partout, tout est devant vous. Et le plus beau ? Si vous avez différentes tâches, comme les devoirs d’un côté et la musique de l’autre, vous pouvez créer des « bureaux » séparés pour chaque activité. Cela rend les choses encore plus ordonnées et faciles à gérer.
Comment créer un nouveau bureau avec Mission Control ?
Maintenant que l’on a vu que créer plusieurs bureaux sur Mac était quelque chose de pratique, passons justement à cette dernière en nous penchant sur la marche à suivre, et la première chose à faire va être d’ouvrir Mission Control.
Pour cela, vous avez plusieurs options:
- Soit vous appuyez sur la touche
F3du clavier,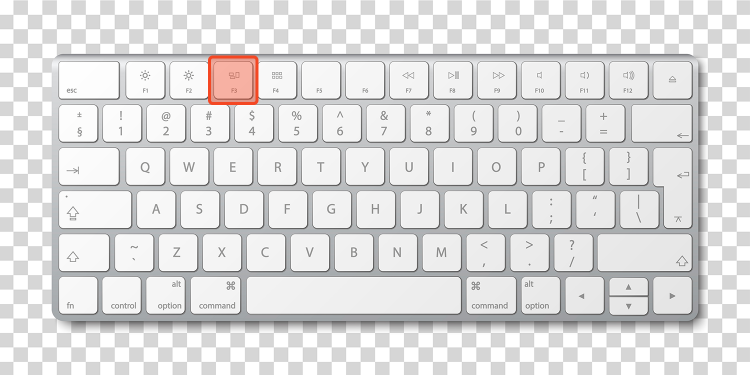
- soit vous balayez le pavé tactile vers le haut avec 4 doigts,
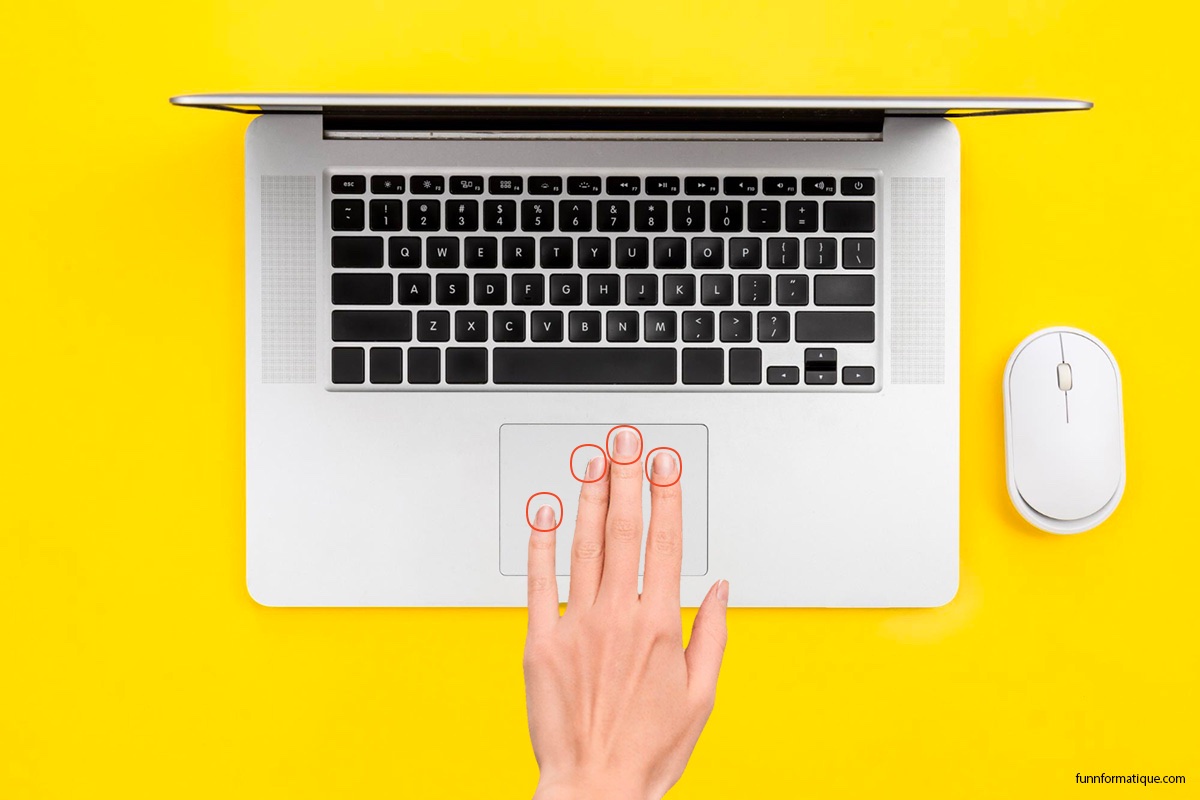
- ou bien vous cliquez avec deux doigts sur la souris sans fil d’Apple.
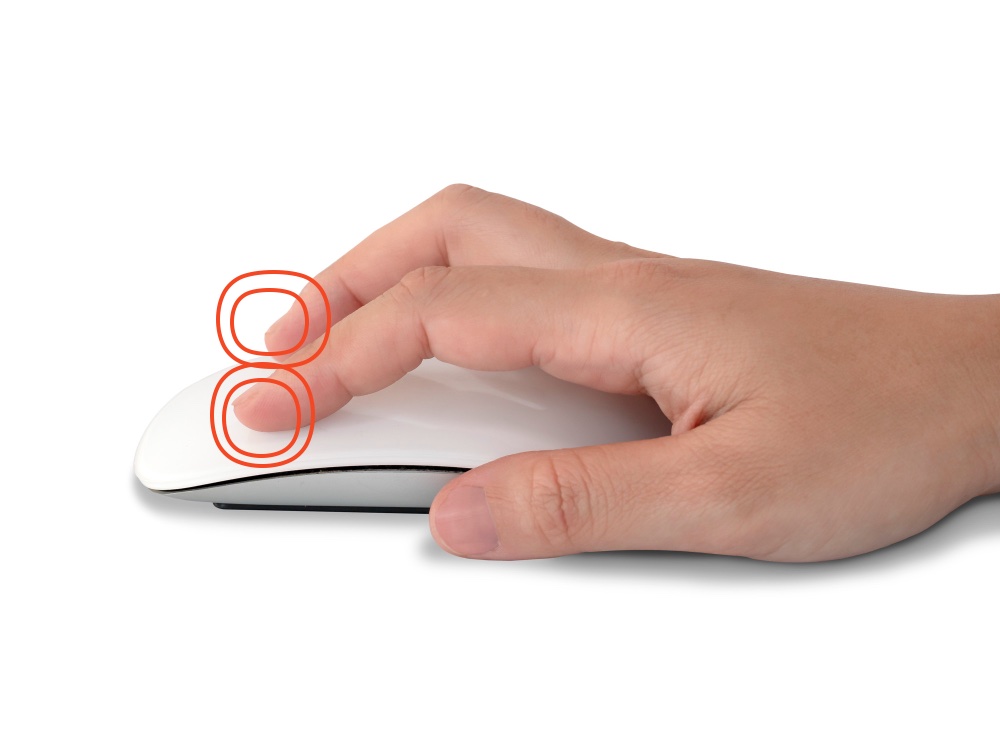
Une fois que vous avez ouvert Mission Control, tout va se passer en haut de l’écran. Là, vous devriez voir seulement votre bureau actuel apparaître. À droite, vous avez un symbole en forme de + .
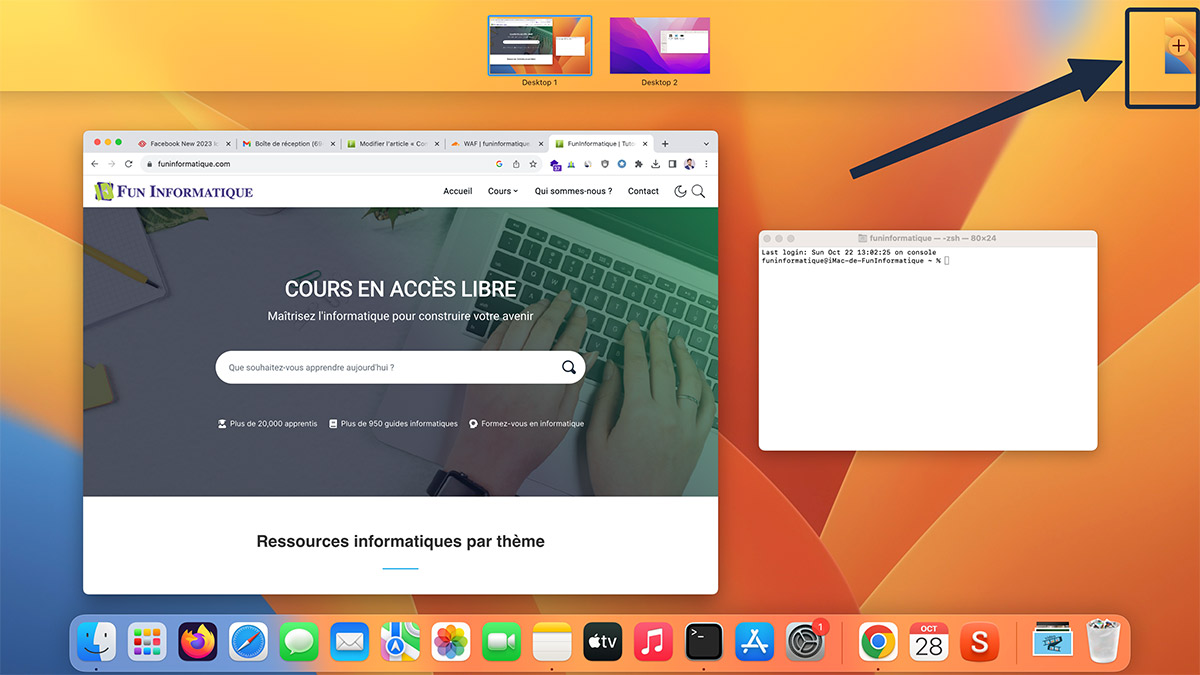
C’est sur ce dernier que vous allez devoir cliquer. Une fois que c’est fait, vous aurez créé un nouvel espace. De cette manière, vous allez pouvoir créer autant de bureaux sur Mac que vous le souhaitez.
Si vous souhaitez vous balader entre les différents bureaux virtuels que vous avez créés, il n’y a rien de bien sorcier. En effet, il vous suffit de vous rendre dans le menu de Mission Control en utilisant l’une des trois méthodes vues précédemment.
Quand vous arriverez dessus, sur le haut de l’écran, les différents bureaux apparaîtront. Choisissez simplement celui que vous souhaitez utiliser à l’instant T. C’est simple et quasiment instantané !
Comment affecter des applications aux bureaux sur Mac ?
On a vu comment les bureaux sur Mac fonctionnaient, comment en créer et comment se balader entre les bureaux. Il ne nous reste désormais plus qu’à nous pencher sur les applications à y mettre.
Sur ce point, on vous laisse faire vos choix suivant ce qui vous arrangera le plus. Par contre, là où on peut vous aider, c’est pour vous donner la marche à suivre pour ajouter des applications !
Pour cela, vous devez bien évidemment avoir déjà créé un bureau virtuel supplémentaire au minimum. Ensuite, il ne vous reste plus qu’à suivre pas à pas la marche suivante :
- Ouvrez l’application que vous souhaitez affecter à un bureau spécifique.
- Rendez-vous à mission contrôle en maintenant la touche
F3enfoncée. - Faites glisser la fenêtre de l’application vers le bureau de votre choix (vous pouvez la déposer sur l’icône du bureau en haut de l’écran).
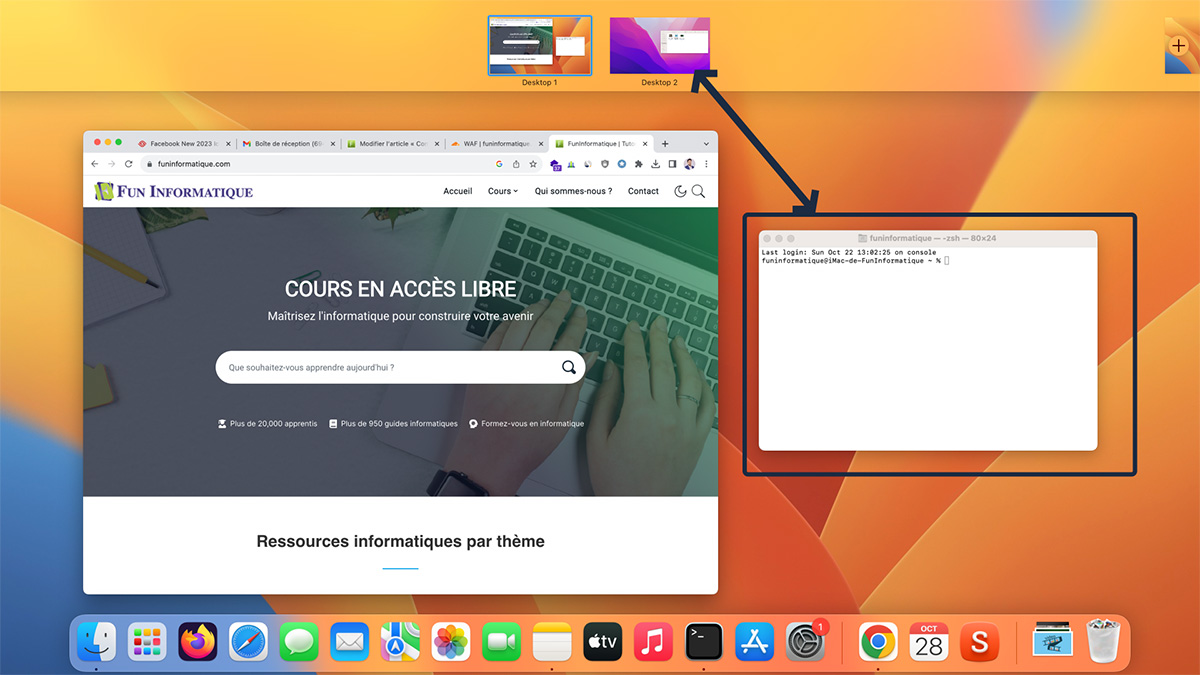
Affecter une application à un bureau de manière permanente sur un Mac
Après avoir vu comment déplacer une application vers un autre bureau, voyons maintenant comment l’affecter de manière permanente à un bureau spécifique sur votre Mac :
- Regardez en bas de votre écran pour trouver le Dock où se trouvent vos applications.
- Trouvez et ouvrez l’application que vous souhaitez affecter à un bureau spécifique.
- Faites un clic droit (ou un clic à deux doigts sur le trackpad) sur l’icône de cette application dans le Dock.
- Dans le menu qui apparaît, passez votre souris sur Options.
- Un sous-menu s’ouvre. Ici, vous avez plusieurs choix :
Tous les bureauxsi vous voulez que l’application apparaisse sur chaque bureau.Ce bureaupour qu’elle s’ouvre toujours sur le bureau actuel.Aucunsi vous ne voulez pas lier l’application à un bureau spécifique.
- Choisissez simplement suivant vos besoins.
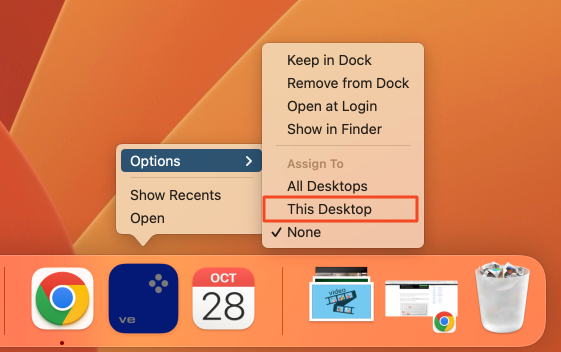
Si jamais vous changiez d’avis, il n’y a rien de bien compliqué à faire. La première chose sera de se rendre sur un bureau où cette application est présente, et de suivre la même procédure que précédemment.
Une fois que vous arrivez au moment où il vous est demandé de choisir dans lequel des bureaux Mac activer cette application, vous n’aurez plus qu’à changer pour l’option que vous souhaitez !
Supprimer un espace dont on n’a plus besoin
Avant de nous quitter, il va nous rester un dernier point à voir ensemble, celui de la suppression de l’un ou plusieurs de ces bureaux sur Mac. En effet, il peut être utile d’en créer un, même s’il est temporaire.
Une fois que vous n’en avez plus l’utilité, vous allez alors chercher à le supprimer pour ne pas qu’il vous prenne de la place inutilement. Vous vous en doutez, mais c’est évidemment possible de le faire.
Pour cela, vous allez devoir accéder à Mission Control via l’une des trois manières d’accès que l’on vous résume ci-dessous :
- La touche
F3de votre clavier. - En glissant 4 doigts vers le haut sur le pavé tactile.
- En cliquant avec 2 doigts sur la souris Apple.
Une fois que vous êtes arrivé à Mission Control, déplacez la souris sur le haut de l’écran, comme si vous vouliez changer de bureau virtuel. Vous verrez alors à côté de chaque bureau une petite coche qui s’affiche.
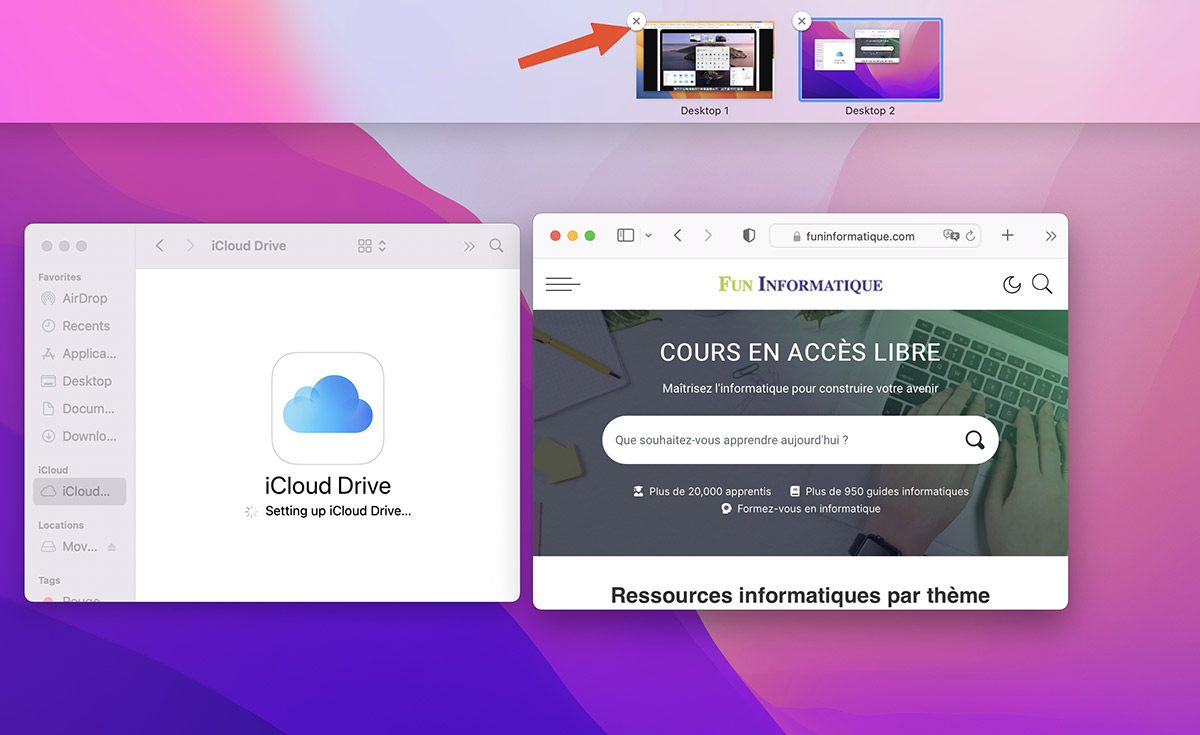
Cliquez simplement sur celle qui correspond au bureau virtuel que vous allez vouloir supprimer. On vous demandera une confirmation, et une fois le tout validé, le bureau sera supprimé.
Conclusion
En résumé, les bureaux sur Mac sont un élément qui est très important en termes d’organisation, surtout si vous utilisez l’ordinateur pour le travail, mais aussi personnellement.
Cela vous aide à rapidement faire le tri entre les applications et donc à améliorer votre rythme de travail. De plus, si la première fois peut être un peu compliquée, vous ne tarderez pas à maîtriser tout cela et à pouvoir tirer le plein potentiel de ces bureaux virtuels dont vous ne pourrez ensuite plus vous passer !





Besoin d'aide ? Posez votre question, FunInformatique vous répondra.