Le ha sucedido esto a ustedolvida tu contraseña wifi Windows 11 ? Esto puede resultar frustrante, especialmente con todos nuestros dispositivos conectados.
¡Pero que no cunda el pánico! En este artículo, le mostraremos consejos sencillos para encuentra esta contraseña de WiFi en poco tiempo
En unos minutos volverás a estar conectado como antes.
Buscando en contratos para encontrar una contraseña WiFi
Lo primero que debe hacer es simplemente buscar los documentos y, en particular, el contrato de suscripción a Internet. De hecho, según los operadores, la contraseña WiFi puede estar indicada directamente en este último.
Si este no es el caso, es posible que aún tengas la caja de la caja, o al menos los papeles presentes en ella que están con tu contrato, y nuevamente, podrás encontrar la contraseña de WiFi allí.

Generalmente, esto toma la forma de una pegatina que puedes pegar directamente en tu caja y, a veces, está disponible en varias copias. Podrías encontrar el código de esta manera.
Encuentre la contraseña a través de la configuración Windows
El primer método no requirió ninguna manipulación informática, pero si no basta con encontrar el código, es posible acudir a tu ordenador para intentar recuperarlo.
Luego se te presentarán varios escenarios y juntos los veremos, desde el más simple hasta el más complicado. Lo más fácil es si ha perdido la contraseña de WiFi, pero aún tiene una computadora conectada a ella.
Aquí tienes el procedimiento a seguir paso a paso para encontrar contraseña WiFi Windows 11.
- Dirígete al menú primero Démarrer y haga clic Configuraciones.

- Luego ve a redes e internet en la columna de la izquierda, luego haga clic en el menú WiFi.
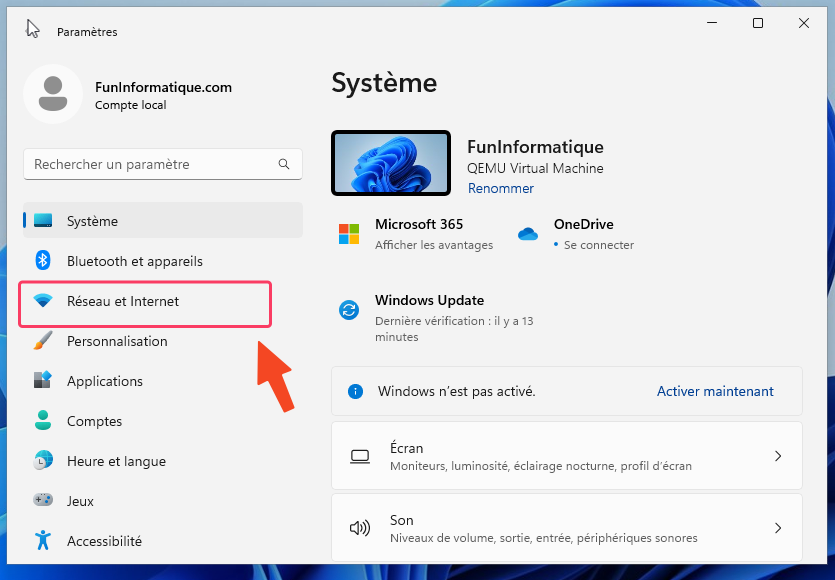
- Cliquez sur Gestionar redes conocidas.
- Seleccione la red donde desea encontrar la contraseña de Wi-Fi y luego vaya a Propiedades avanzadas de la red Wi-Fi.
- Se abre una ventana, ve a la pestaña de seguridad. La clave de seguridad está en la parte inferior.
- Finalmente, verifique Muestra caracteres para mostrar la contraseña de Wi-Fi.
Encuentre la contraseña de WIFI con el símbolo del sistema
El símbolo del sistema es una herramienta poderosa que se puede utilizar para realizar muchas tareas en su computadora Windows. También se puede utilizar para encuentra la contraseña de tu red WiFi registrado
Pasos a seguir:
- Abra el símbolo del sistema haciendo clic en Inicio, escriba cmd y seleccione Ejecutar como administrador.

- Escriba el siguiente comando:
perfiles netsh wlan show
Este comando mostrará una lista de todos redes wifi guardado en su computadora.
- Escriba el nombre de la red cuya contraseña desea ver.
- Escriba el siguiente comando, reemplazando Nombre de red por el nombre de la red que anotó en el paso 3:
netsh wlan show perfil clave “Nombre de red” = borrar
Este comando mostrará la contraseña de la red WiFi especificada.
Ejemplo:
salida:
La contraseña de la red WiFi “Mi Red WiFi” es ***********.
Utilice software de terceros
Tenga en cuenta que existe un tercer método si alguna vez desea encontrar una contraseña de Wi-Fi perdida, que consiste en utilizar software de terceros. Sin embargo, preste atención a varios puntos que son importantes.
¡La primera es, obviamente, que debe ser un software confiable! De hecho, algunos, en el mejor de los casos, no son efectivos o incluso son excusas para infectar su máquina. Tenga cuidado de no confiar nunca en promesas demasiado buenas.
Porque sí, incluso con software, es imposible encontrar contraseña WiFi desde una caja donde nunca te has conectado. Concretamente, lo que le ofrecerá este software es lo mismo que acabamos de hacer, excepto que lo hará por usted.
Veamos si realmente vale la pena la escasa ganancia de tiempo. Si cree que este es el caso, podemos redirigirlo a software como WirelessKeyView que funciona correctamente.
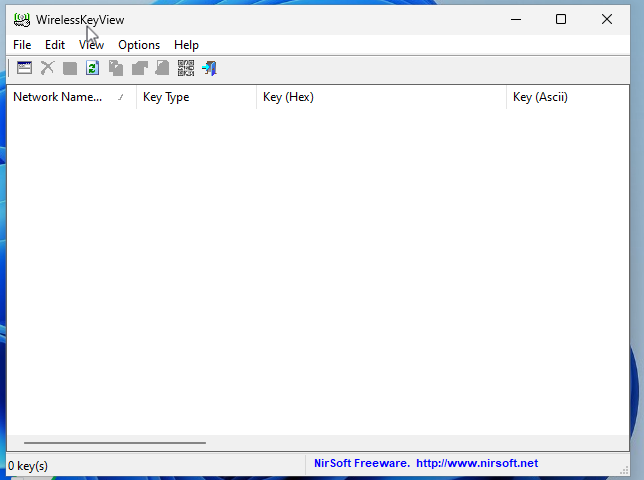
Conclusión
Ahí lo tienes, ahora conoces todas las técnicas que debes utilizar si alguna vez tienes Olvidé o perdí una contraseña de WiFi en Windows 11.
Estas técnicas son bastante sencillas de implementar y te permiten encontrar información en unos segundos.
Además, los raros casos en los que no funcionan siguen siendo bastante improbables.
Finalmente, si necesitas encontrar la contraseña de WiFi en Android, consulte este artículo: “ Cómo encontrar todas las contraseñas WiFi en Android sin raíz".






Necesidad de ayuda ? Haz tu pregunta, FunInformatique te respondere