Vous avez perdu votre mot de passe ultra secret Windows ? Pas de panique, rien n’est encore perdu !
Suivez ces quelques étapes pour récupérer votre mot de passe Windows facilement. C’est une solution pour réinitialiser votre mot de passe et en définir un autre… Ce n’est pas vraiment un « crack » mais l’effet est le même.
Windows stocke les informations concernant l’utilisateur dans le fichier SAM du répertoire C:Windowssystem32config. Ce fichier contient les mots de passe cryptés et plusieurs autres choses sensibles. Malheureusement, il n’est pas possible de changer le mot de passe si vous ne pouvez pas ouvrir une session avec les droits pour le faire. Si vous ne souvenez pas du mot de passe et que vous n’avez pas créé de clé USB permettant d’ouvrir votre session, vous êtes bloqué avec un PC qui ne se lancera pas.
Heureusement, il y a Offline NT Password & Registry Editor. Il s’agit d’un logiciel permettant de réinitialiser le mot de passe des comptes utilisateurs de tous les Windows( xp, seven, windowds 8 et 10). Nul besoin de connaître l’ancien mot de passe pour en définir un nouveau. Il suffit de graver l’image sur un disque (ou de le placer sur une clé USB) puis de « booter » dessus pour afficher l’interface. Que votre disque dur soit formaté en FAT 32 ou en NFTS, le logiciel détectera les comptes locaux et les déverrouillera. Il est même possible de les désactiver ou d’ajouter un utilisateur pour devenir administrateur.
Cette technique est 100% légale si vous l’utilisez bien sûr uniquement sur votre PC et pas à l’insu de quelqu’un.
Récupérer le mot de passe Windows avec Offline NT Password
Etape 1:
Tout d’abord, dé-zippez le fichier ZIP pour extraire le fichier ISO. Il s’agit d’une image de CD que vous pouvez graver avec n’importe quel logiciel de gravure. Au final, vous devriez avoir 10 fichiers et un dossier sur votre CD.
Etape 2:
Ensuite insérez le CD dans votre lecteur CD et redémarrez votre PC. Si le programme ne se lance pas au démarrage, c’est que l’ordre du boot n’est pas le bon. Faites Suppr ou F1 ( en fonction de votre carte mère) juste après avoir allumé le PC et entrez dans le BIOS ( Setup). Trouvez l’option Boot Sequence et modifiez l’ordre en mettant en premier votre lecteur de CD/DVD ou la clé USB. Parfois, l’option de boot est à l’extérieur du Bios, regardez bien ce que s’affiche au démarrage pour entrer dans ce menu.
Etape 3:
Lors du démarrage du logiciel, validez en tapant sur Entrée. Sélectionnez la version de Boot. Dans la plupart des cas, laissez le choix 1 pour sélectionner la partition détectée. Validez avec la touche Entrée du clavier. Laissez le choix 1 pour changer le mot de passe et laissez encore le choix 1 pour éditer le compte. Validez à chaque étape en tapant sur Entrée.
Etape 4:
Laissez le compte Administrateur par défaut et validez encore. Il est bien sûr possible de sélectionner d’autres comptes. Certains comptes peuvent être désactivés (Dis° ou verrouillés (Lock). Vous pourrez les réactiver ou les déverrouiller depuis cette interface.
Etape 5:
Tapez 1 pour réinitialiser le mot de passe et valider encore une fois. Vous pouvez aussi ajouter un nouveau mot de passe avec l’option 2, faire en sorte de mettre un compte en administrateur (option 3) ou activer un compte verrouillé (option 4).
Etape 6:
Tapez ! pour quitter et validez. Tapez Q pour quitter et Y pour valider les changements. Lorsque l’on vous demande New run, faites N et redémarrez la machine en faisant Ctrl + Alt + Suppr ( sans oublier de retirer le CD). Félicitations! Vous pouvez maintenant entrer dans Windows en laissant le mot de passe en blanc ou en entrant le nouveau !




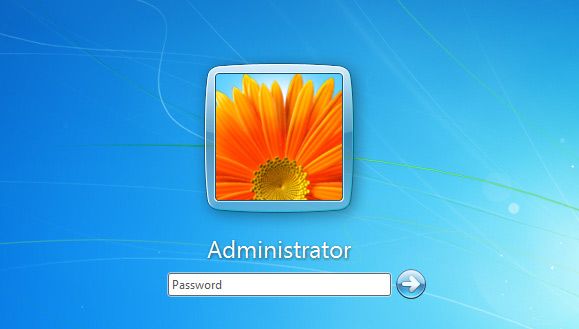





Besoin d'aide ? Posez votre question, FunInformatique vous répondra.