Laatst bijgewerkt: 18 mei 2024
de tijdelijke bestanden sont automatisch gemaakt par Windows 10 om informatie op te slaan wanneer u een programma gebruikt.
Tijdens de gebruiksduur van een programma worden er bijvoorbeeld tijdelijke bestanden aangemaakt sla je werk op en je voorkomt dat je alles kwijtraakt in het geval van een computerbug.
Deze bestanden worden verondersteld te worden verwijderd zodra het programma is afgesloten. Windows 10 bedenk dat als u de software zelf hebt afgesloten, dit betekent dat u uw werk hebt opgeslagen en u zich geen zorgen meer hoeft te maken over mogelijke bugs waardoor u uw werk zou kunnen verliezen.
Maar hier is het, om verschillende redenen deze tijdelijke bestanden verwijderen zichzelf niet altijd automatisch. Ze blijven opgeslagen op uw harde schijf en daardoor ruimte innemen, wat uiteindelijk de harde schijf prestaties.
Gelukkig kunnen de bestanden, eenmaal gevonden, gemakkelijk worden gewist. Ik leg het je uit met twee technieken: hoe tijdelijke bestanden te wissen Windows 10.
Tijdelijke bestanden verwijderen Windows 10 in 6 stappen
1 – Klik op het menu om aan de slag te gaan Démarrer linksonder in uw Windows 10. Er verschijnen dan een hele reeks mogelijkheden, waaronder klik op het pictogram Parameters (in de vorm van een tandwiel, zie hieronder).

2 – De startpagina Instellingen wordt vervolgens weergegeven. Het eerste pictogram linksboven is het pictogram dat ons interesseert. Klik op systeem (Display, geluid, meldingen, voeding).
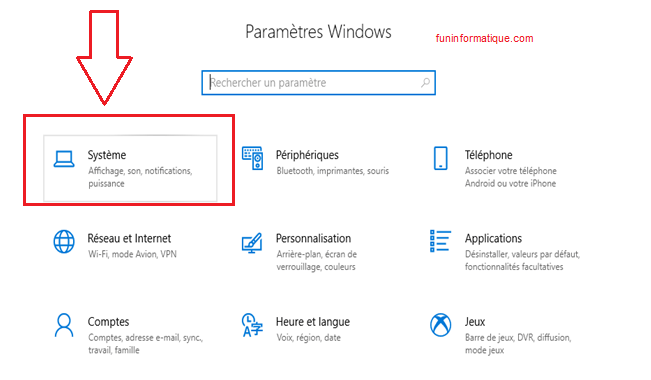
3 – In de banner aan de linkerkant worden nieuwe opties aan u gepresenteerd. Klik op Opslagruimte. Dit is ook een kans voor u om een kijkje te nemen in het huidige gebruik van de het geheugen van uw computer.

4 – Klik op de schijf waar Windows is in de meeste gevallen geïnstalleerd Windows is geïnstalleerd op de C:-schijf. Als u twijfelt, vraag het dan aan een deskundig persoon.
5 – U vindt het gebruiksniveau van uw opslagruimte, maar deze keer gedetailleerd tussen de verschillende mogelijke posities (systeem- en gereserveerde ruimte, applicaties en games, enz.). Je vindt het in de lijst Tijdelijke bestanden, Klik erop.

6- U kunt er nu voor kiezen om verwijder deze tijdelijke bestanden Windows 10, het item selecteren Tijdelijke bestanden. U kunt tegelijkertijd verwijder de inhoud van je prullenbak, miniaturen van uw afbeeldingen, video's en documenten.
Tijdelijke bestanden handmatig verwijderen Windows 10
Sneller maar ook voor geïnformeerde gebruikers, het handmatig verwijderen van tijdelijke bestanden Windows 10 gebeurt in een paar stappen.
1 – Druk op de toets om het dialoogvenster Uitvoeren te openen Windows gecombineerd met “R”
2 – Voer vervolgens het commando in % Temp% die u bevestigt door op OK te drukken. Deze actie opent de map met dezelfde naam, Temp, waar alle tijdelijke bestanden zijn opgeslagen.

3 – Je kunt ze vervolgens allemaal selecteren en verwijderen met de “Delete” toets of gebruik de knop Verwijderen die wordt weergegeven door de imposante rode pijl en kies vervolgens om ze permanent te verwijderen. Als u sommige van deze bestanden wilt behouden, moet u ze natuurlijk niet selecteren en ze zullen niet worden verwijderd.






Onnodige bestanden kunnen handmatig worden verwijderd met behulp van de tools Windows geïntegreerd of met behulp van speciale programma's. Ik gebruik Manyprog PC Cleaner, maar er zijn er nog veel meer. Hun voordeel is dat ze geen speciale kennis nodig hebben om ze toe te passen en dat ze al het werk snel doen.
Dank je! Dit zijn zeer goede methoden. Ik wil hier Manyprog PC Cleaner aan toevoegen. Ik gebruik het al jaren om ongewenste bestanden van mijn schijf te verwijderen.