Wilt u online tekst van een afbeelding kopiëren? Heeft u ooit de tekst woord voor woord in een afbeelding getypt, waarbij u de frustratie voelde dat u niet eenvoudigweg kon kopiëren en plakken?
Nou, je bent niet de enige. Deze situatie komt vaker voor dan u denkt. Het huidige digitale tijdperk stelt ons voortdurend bloot aan informatie die in verschillende formaten wordt gepresenteerd, inclusief afbeeldingen.
Dus hoe omzeil je dit probleem? Gelukkig zijn er oplossingen. In dit artikel laten we u kennismaken met verschillende methoden om online tekst efficiënt uit een afbeelding te extraheren.
Begrijp de transformatie van tekst in een afbeelding
Laten we beginnen met te begrijpen wat een digitaal beeld is. Een digitaal beeld is niets meer dan een verzameling pixels. Elke pixel, of ‘beeldpunt’, is een klein deel van de gehele afbeelding.

Maar hoe zit het met tekst in een afbeelding? De tekst die we in een afbeelding zien, is eigenlijk een verzameling pixels die zijn gerangschikt om letters en woorden te vormen. Voor ons is het tekst, maar voor de computer zijn het onder andere alleen maar pixels.
Dus hoe zetten we deze groep pixels om in tekst die we kunnen bewerken en kopiëren? Dit is waar OCR, of Optical Character Recognition, in beeld komt.
OCR is een technologie die verschillende soorten documenten, inclusief gescande afbeeldingen of afgedrukte tekst, omzet in bewerkbare en doorzoekbare gegevens.
Kopieer tekst uit een afbeelding met online OCR-tools
Laten we het nu in de praktijk brengen. Hoe gebruik ik online OCR-tools om tekst uit een afbeelding te kopiëren? Laten we eens kijken naar enkele van de beschikbare tools en hoe u ze kunt gebruiken.
Google Docs
Ja, Google Documenten heeft een ingebouwde functie voor optische tekenherkenning (OCR).
Om het te gebruiken, volgt u de onderstaande stappen:
- Begin met het uploaden van uw afbeelding naar Google Drive.
- Klik vervolgens met de rechtermuisknop op het bestand.

- Kies de optie 'Openen met' en selecteer vervolgens 'Google Documenten'.

- De tekst op de afbeelding wordt automatisch geëxtraheerd en weergegeven in een nieuw Google Docs-document.

OCR-ruimte
Dit is weer een geweldige gratis online OCR-tool.
De OCR.Space-site maakt ook gebruik van optische tekenherkenningstechnologie om te kopiëren de tekst van een afbeelding online. Het accepteert formaten JPG, GIF, TIFF, BMP of PDF.
Om het te gebruiken, is niets eenvoudiger:
- Ga eerst naar de OCR.Space-website. Klik vervolgens op de knop “Kies een bestand”.
- Selecteer vervolgens de afbeelding waarvan u de tekst wilt herstellen en klik op “ Openen".
- Selecteer de Franse taal als het document in het Frans is
- Bevestig met de knop « StarOCR!»
De site zal u dan voorzien van de tekst die u wilt kopiëren.

Deze online tools zijn eenvoudig, snel en vereisen geen technische vaardigheden. Ze zijn echter afhankelijk van de kwaliteit van het beeld en de scherpte van de tekst.
In het volgende gedeelte leren we over andere methoden voor het extraheren van tekst uit afbeeldingen, waaronder het gebruik van desktopsoftware en mobiele apps.
OCR-desktoptoepassingen gebruiken
Naast online OCR-tools zijn er desktopapplicaties die vergelijkbare taken kunnen uitvoeren, vaak met grotere nauwkeurigheid en extra functies. Hier zijn een paar :
Adobe Acrobat Pro DC
Adobe Acrobat Pro DC staat bekend om zijn PDF-verwerkingsmogelijkheden en heeft ook een OCR-functie. Importeer eenvoudig uw afbeelding of PDF, ga naar “Extra” > “Scan & OCR” > “Tekst herkennen” en laat de software het werk doen.

ABBYY FineReader
Deze desktopsoftware biedt geavanceerde OCR-functies. Het ondersteunt een groot aantal bestandsformaten en talen, wat het handig maakt voor complexere of internationale projecten.

Het proberen, download ABBYY FineReader via deze link.
Microsoft OneNote
Hoewel OneNote voornamelijk wordt gebruikt voor het maken van aantekeningen, heeft het ook een OCR-functie. Plak de afbeelding eenvoudig in een notitie, klik met de rechtermuisknop en selecteer 'Tekst kopiëren uit afbeelding'.
Merk ten slotte op dat deze apps moeten worden geïnstalleerd, maar over het algemeen een betere nauwkeurigheid en geavanceerdere bewerkingsopties bieden.
Kopieer tekst uit een afbeelding met uw telefoon
Mobiele OCR-apps zijn een andere geweldige optie, vooral handig als u onderweg bent. Hier zijn enkele van de meest populaire en effectieve apps:
Google Lens
Met deze mobiele app van Google kun je de camera van je smartphone op tekst richten, zodat je deze gemakkelijk kunt kopiëren. Google Lens is in staat om tekst in afbeeldingen in realtime te herkennen.

Tekstscanner [OCR]
Beschikbaar voor Android, Tekstscanner [OCR] is in staat om snel en nauwkeurig tekst uit afbeeldingen te extraheren. De app is eenvoudig te gebruiken: maak gewoon een foto of importeer een afbeelding uit uw galerij.
CamScanner
Beschikbaar voor Android en iOS, CamScanner is niet alleen een toepassing voor het scannen van documenten, het heeft ook een OCR-functie. U kunt een afbeelding met tekst scannen en de OCR-optie gebruiken om die tekst te extraheren.
Tekstherkenning op iOS
Apple heeft vanaf iOS 15 een tekstherkenningsfunctie geïntegreerd. Met deze functie, die rechtstreeks in de camera of foto's beschikbaar is, kunnen iPhone-gebruikers hun camera op tekst richten om deze direct te kopiëren, of tekst in hun bestaande foto's vinden.
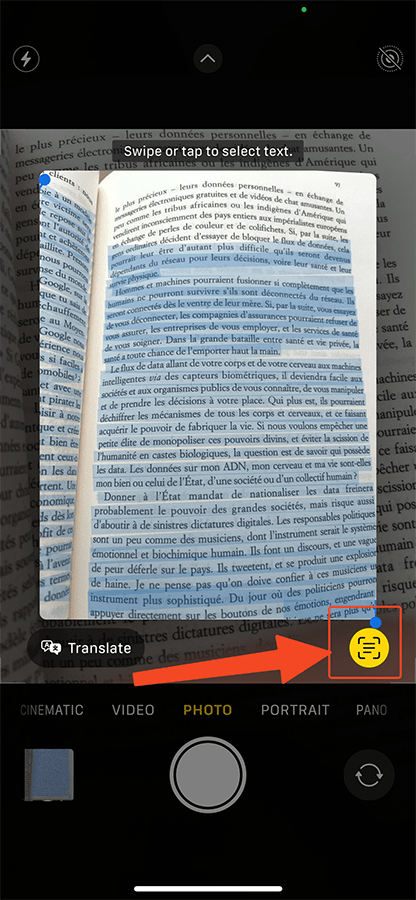
Dus of je nu gebruikt Android of iOS heb je toegang tot krachtige tools om tekst rechtstreeks uit afbeeldingen te extraheren op je smartphone.






bedankt voor deze informatie
uw link is geïnfecteerd (?): het verwijst naar een site die niets te maken heeft met gratis OCR