Laatst bijgewerkt: 4 april 2024
Waarschijnlijk ben je de probleem met de cursor die verdwijnt in Google Docs. Het is erg vervelend!
Stel je voor dat je je document bewerkt en plotseling geen cursor meer hebt! Je weet niet meer waar je schrijft of waar je je tekst plakt.
Geen paniek ! Er zijn eenvoudige oplossingen om dit probleem op te lossen. Volg eenvoudigweg deze stappen om vind uw cursor en ga zorgeloos verder met werken.
1) Sluit uw webbrowser en start deze opnieuw
Om het probleem met de verdwijnende cursor in Google Documenten op te lossen, is de eerste stap het sluiten en opnieuw starten van uw webbrowser.
Deze actie kan kleine problemen oplossen die deze verdwijning zouden kunnen veroorzaken.
Zorg ervoor dat u al uw niet-opgeslagen werk hebt opgeslagen voordat u uw browser sluit. Dat zal elk gegevensverlies voorkomen.
Klik op de X-knop in de rechterbovenhoek van uw browser om deze te sluiten.
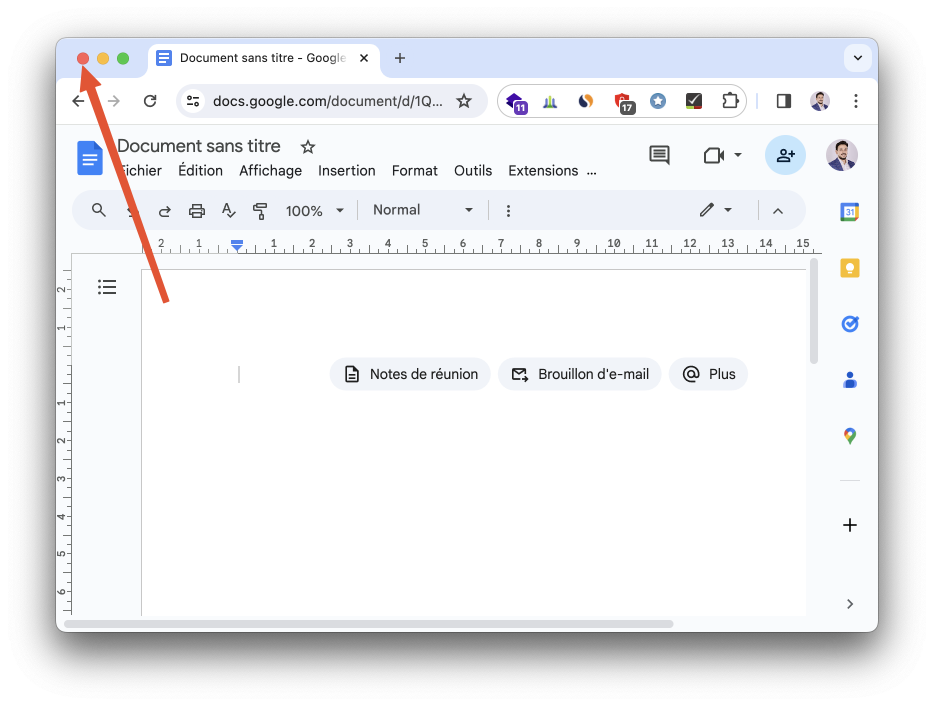
Nadat u uw browser heeft gesloten, gaat u naar het Startmenu van uw pc. Zoek vervolgens uw browser (Google Chrome, Mozilla Firefox, Microsoft Edge, etc.) en selecteer deze uit de zoekresultaten.
Als uw browser weigert normaal te sluiten, kunt u ook de Taakbeheer om het sluiten te forceren. Zodra uw browser opnieuw is geopend, gaat u terug naar Google Documenten en controleert u of uw cursor terug is. Als het probleem zich blijft voordoen, probeer dan de andere oplossingen die we later in dit artikel zullen bespreken.
2) Voorkomen Windows verberg uw cursor wanneer u typt
Laten we nu verder gaan met de tweede oplossing. Het bestaat uit voorkomen Windows om uw cursor te verbergen terwijl u typt.
En effet, Windows biedt een optie waarmee u uw cursor kunt verbergen. Mogelijk is deze optie op uw computer ingeschakeld, waardoor de cursor kan verdwijnen tijdens het typen in Google Documenten.
Ga als volgt te werk om deze functie uit te schakelen:
- Open eerst het Startmenu Windows. Typ in de zoekbalk control Panel en selecteer de applicatie die verschijnt.
- Selecteer vervolgens Muis in de sectie Randapparatuur en printers.
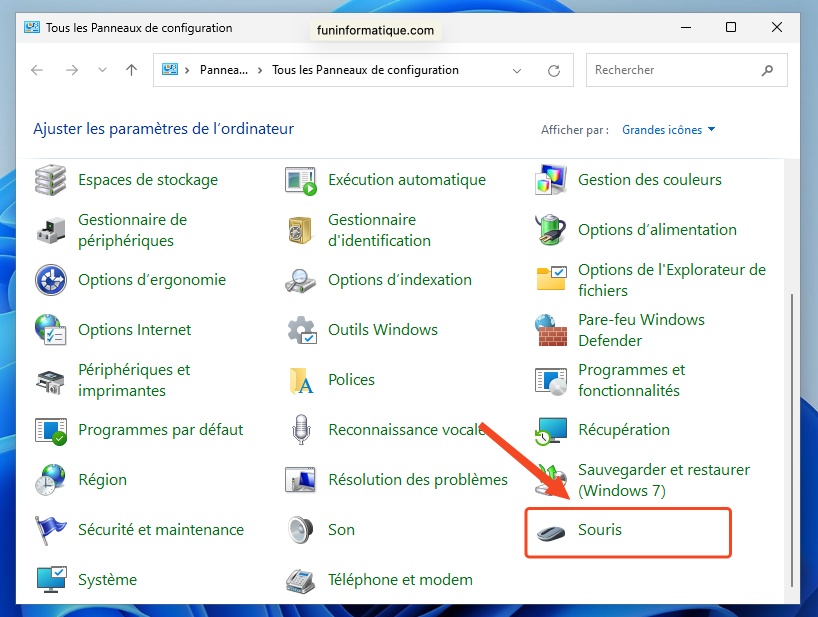
- Ga daarna naar het tabblad Aanwijzer opties en schakel het bijbehorende vakje uit Aanwijzer verbergen tijdens typen.
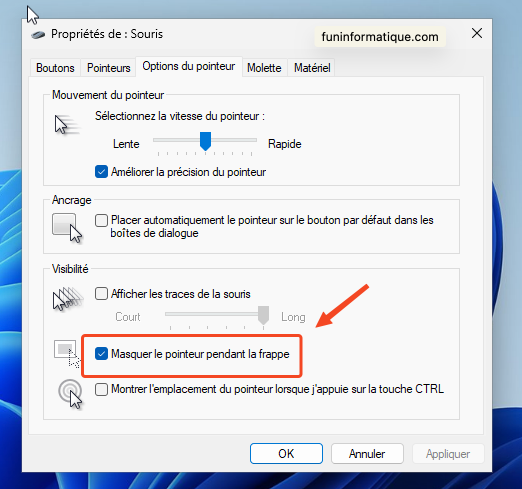
- Klik op Toepassen, en dan OK om de wijzigingen op te slaan.
Controleer na het volgen van deze stappen of uw cursor terug in Google Documenten staat. Als het probleem zich blijft voordoen, ga dan verder met de derde oplossing.
3) Schakel hardwareversnelling uit in uw webbrowser
Om het hardnekkige probleem van het verdwijnen van de cursor in Google Documenten op te lossen, is een andere mogelijkheid om hardwareversnelling in uw webbrowser uit te schakelen.
Soms kan deze functie, ontworpen om de prestaties te verbeteren, de oorzaak zijn van afwijkingen, zoals het verdwijnen van de cursor.
Hier ziet u hoe u dit in verschillende browsers kunt doen:
Google Chrome
- Open Chrome en klik op de drie stippen in de rechterbovenhoek.
- Selecteer Parameters om toegang te krijgen tot de Chrome-instellingen.
- Kies in de linkerzijbalk systeem.
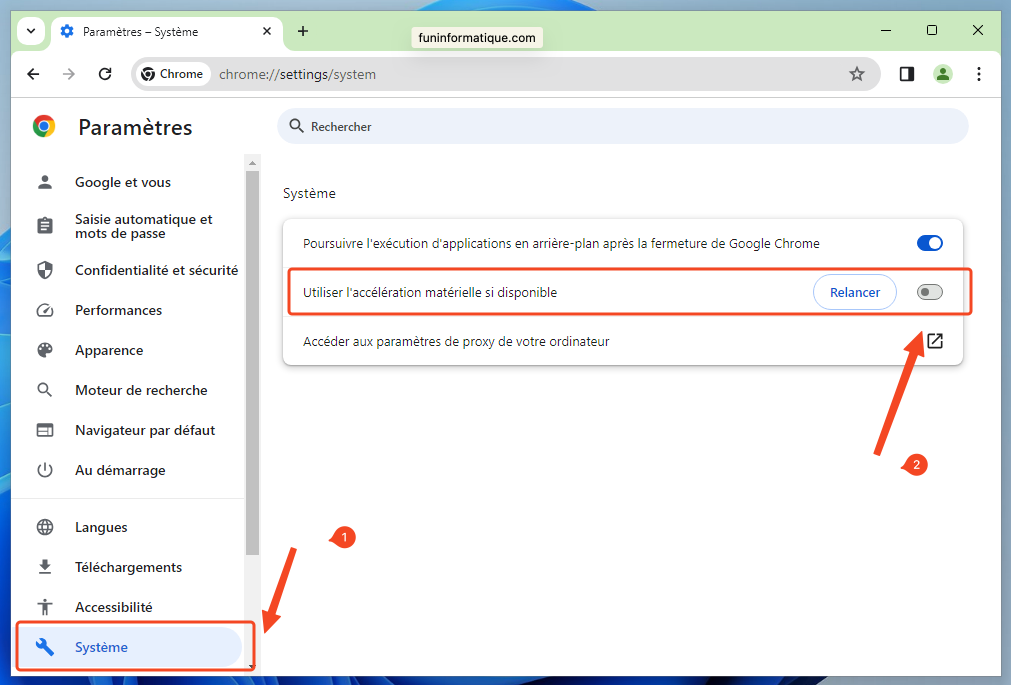
- Schakel de optie uit gebruik hardware versnelling indien mogelijk.
Sluit daarna uw webbrowser en start deze opnieuw.
Mozilla Firefox
- Start Firefox en klik op de drie horizontale lijnen in de rechterbovenhoek.
- Kiezen Parameters.
- Selecteer in de linkerzijbalk General.
- Scroll naar beneden naar de sectie Voorstellingen en schakel de optie uit Gebruik aanbevolen prestatie-instellingen.
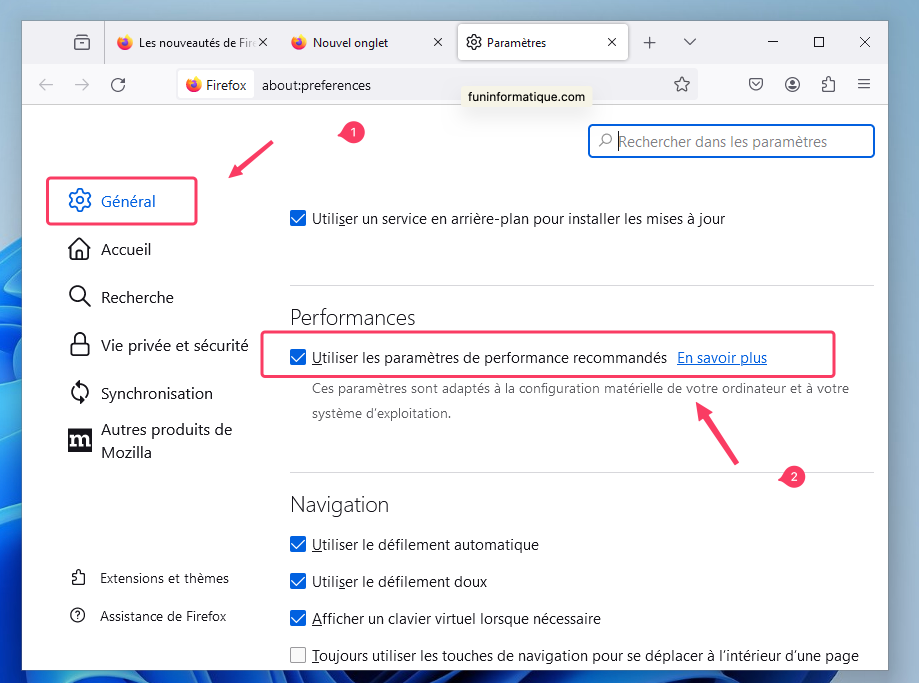
- Schakel vervolgens de optie uit gebruik hardware versnelling indien mogelijk.
Sluit vervolgens uw browser af en open deze opnieuw.
Microsoft Edge
- Open Edge en klik op de drie stippen in de rechterbovenhoek.
- Kiezen Parameters.
- Selecteer in de linkerzijbalk Systeem en prestaties.
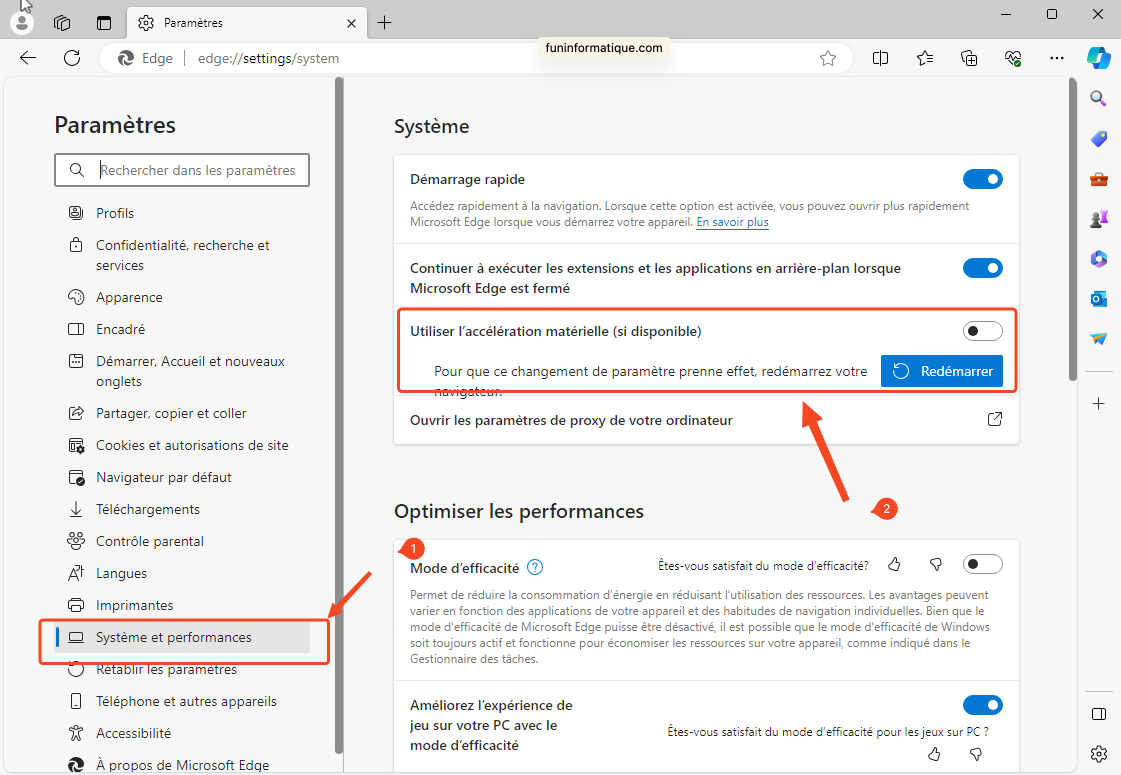
- Schakel de optie uit gebruik hardware versnelling indien mogelijk.
Sluit ten slotte uw Edge-browser om de wijzigingen van kracht te laten worden.
4) Update uw webbrowser
Na het testen van de drie oplossingen die we noemden, als het probleem met de verdwijnende cursor nog steeds aanhoudt Google Docs, is het raadzaam uw webbrowser te updaten.
Als het probleem na het testen van de drie genoemde oplossingen nog steeds aanhoudt, probeer dan uw webbrowser bij te werken.
Hier ziet u hoe u dit in verschillende browsers kunt doen:
Google Chrome
- Klik op de drie stippen in de rechterbovenhoek van Chrome en selecteer Help > Over Google Chrome.
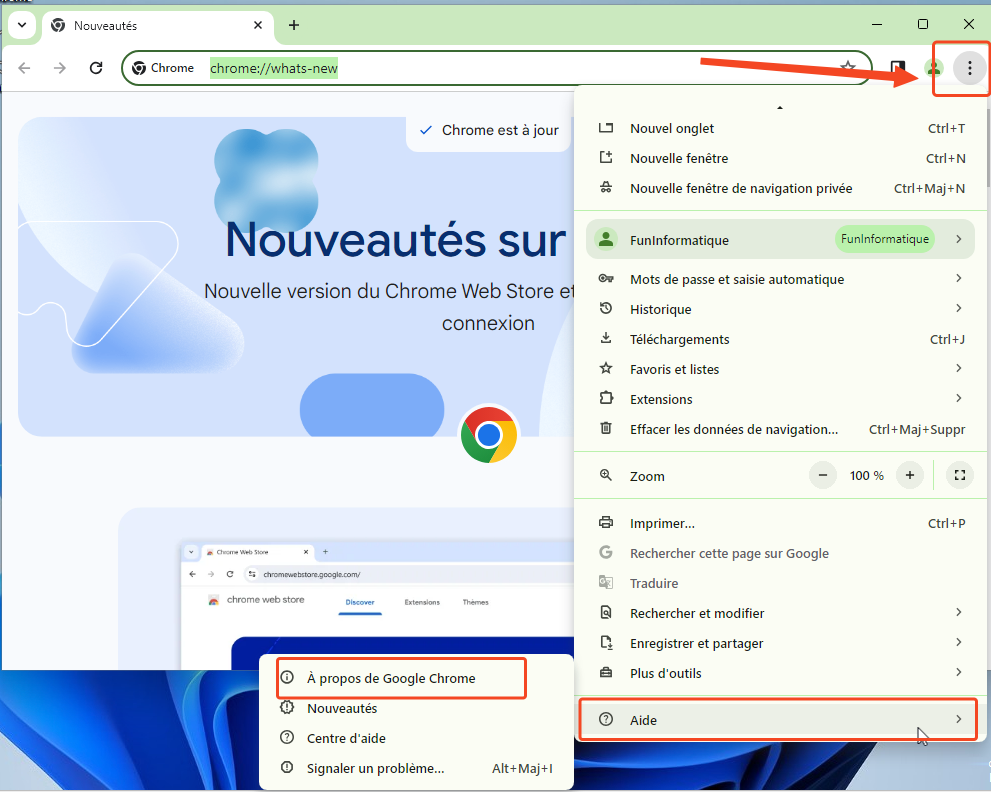
- Wacht tot Chrome automatisch de nieuwste beschikbare updates controleert en installeert.
- Nadat de updates zijn geïnstalleerd, start u Chrome opnieuw op om de wijzigingen toe te passen.
Mozilla Firefox
- Klik op de drie horizontale lijnen in de rechterbovenhoek van Firefox en selecteer Help > Over Firefox.
- Laat de browser beschikbare updates controleren en installeren.
- Nadat u updates hebt geïnstalleerd, start u uw browser opnieuw op om ze te activeren.
Microsoft Edge
- Kies de drie stippen in de rechterbovenhoek van Edge en selecteer Help en feedback > Over Microsoft Edge.
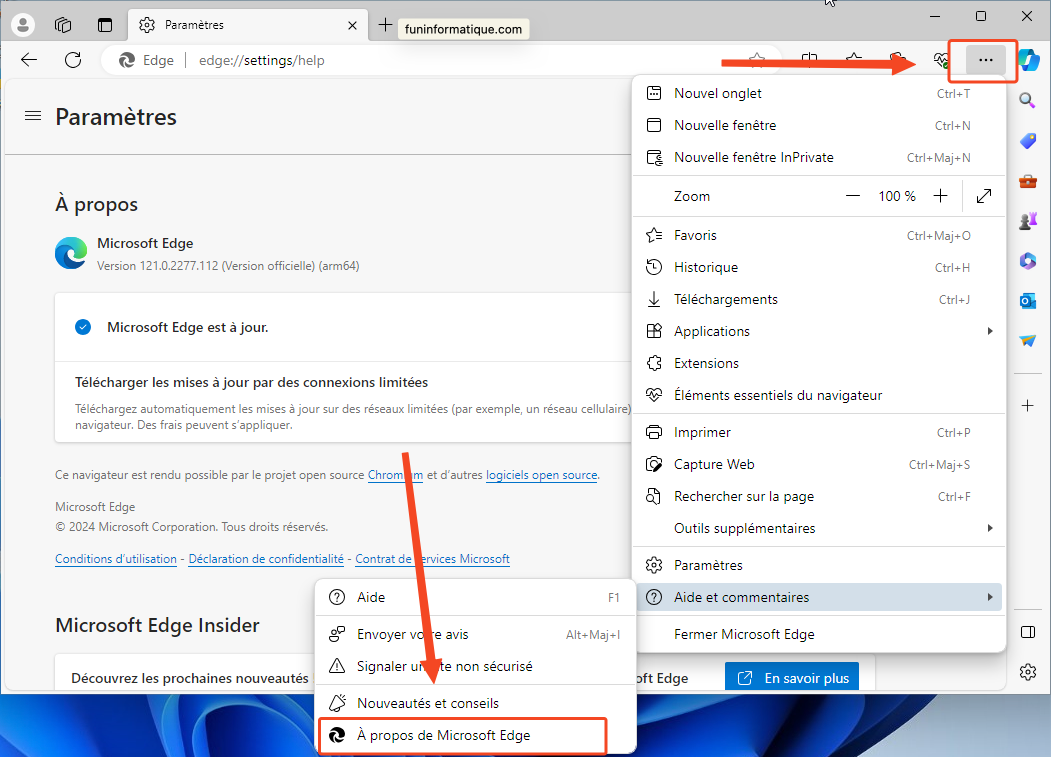
- Laat Edge controleren op de nieuwste beschikbare updates en deze installeren.
- Zodra de updates zijn geïnstalleerd, sluit u uw browser en opent u deze opnieuw om de wijzigingen door te voeren.
Hier komen we aan het einde van deze tutorial. We hebben verschillende eenvoudige manieren bekeken om het probleem met de verdwijnende cursor in Google Documenten op te lossen.
Door deze stappen te volgen, zou u uw cursor moeten kunnen vinden en zonder onderbrekingen kunnen doorgaan met werken. Als het probleem zich blijft voordoen, kunt u om verdere hulp vragen in het opmerkingenveld.
Met deze tips kunt u de frustraties van de verdwijnende cursor in Google Documenten vermijden.






Hulp nodig ? Stel je vraag, FunInformatique zal je antwoorden.