Laatst bijgewerkt: 18 mei 2024
Je hebt de update geïnstalleerd Windows 10 aangeboden door Microsoft? Merkt u dat uw computer traag is geworden en dat uw applicaties niet erg snel opstarten? Hier zijn 10 eenvoudige tips die u zullen helpen de prestaties verhogen van Windows 10 en optimiser Windows 10.
Zonder software van derden te gebruiken, is het mogelijk om:de prestaties van uw computer optimaliseren. Windows 10 bevat alle benodigde hulpmiddelen.
Persoonlijk heb ik deze tips op mijn pc getest en het heeft enorm geholpen rendre Windows 10 veel sneller.
1) Schakel grafische interface-effecten uit
De visuele effecten onder Windows 10 zijn zeker mooi, maar ze kunnen verouderde computers vertragen. Als u ze deactiveert, krijgt uw machine een facelift.
Ga naar het zoekveld in het menu om toegang te krijgen tot de visuele effecten Démarrertype optredens en selecteer het artikel Pas het uiterlijk en de prestaties aan van Windows (Controlepaneel).

Op het eerste tabblad, Visuele effectenZorg ervoor dat het selectievakje Vensters animeren bij minimaliseren en maximaliseren niet is ingeschakeld.
U kunt ook controleren " Aanpassen voor de beste prestaties » (waardoor alle effecten worden gedeactiveerd), of “ Aangepaste instellingen » om alleen de effecten van uw keuze uit te schakelen. Vergeet niet de wijzigingen toe te passen voordat u bevestigt met OK.

2) Optimaliseer het RAM-gebruik
Hetzelfde als de vorige tip, ga naar het zoekvak op de balk Windows en typ het trefwoord “ Voorstellingen“. Klik vervolgens op “ Pas het uiterlijk en de prestaties aan van Windows".
Klik dan op de " vergevorderd »En klik op de knop« modifier » van de sectie Virtueel geheugen.
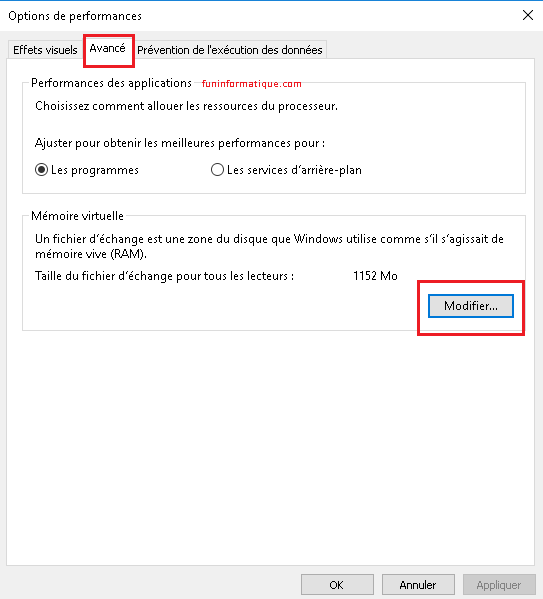
Zoals u in mijn schermafbeelding kunt zien, is de grootte van het wisselbestand dat momenteel door my Windows 10 is 1152 MB.

Windows adviseert ons om 1233 MB virtueel geheugen te gebruiken. Schakel dus het vakje uit “ Automatisch beheer » en voer de gepersonaliseerde maat in, hetzelfde aantal als aangegeven bij “Aanbevolen”.
3) Maximaliseer de CPU-prestaties
Als u een desktopcomputer gebruikt of draagbare ordinateur die altijd is aangesloten, kunt u de prestaties van uw processor optimaliseren door de energiebeheeropties te wijzigen. Klik met de rechtermuisknop op de knop Démarrer en ga naar het menu 'stroom opties'.
Selecteer vervolgens het vakje 'Hoge performantie'.

Merk op dat deze truc de batterij snel leegmaakt. Gebruik het dus verstandig.
4) Schakel inule-programma's uit die worden gestart bij het starten Windows
Wanneer u een programma installeert of downloadt, wordt het vaak automatisch uitgevoerd tijdens de opstartprocedure van de computer, waardoor de snelheid van uw machine afneemt.
Gelukkig is het eenvoudig om deze programma's uit te schakelen en zo de prestaties van uw machine aanzienlijk te verbeteren door deze procedure te volgen:
Klik met de rechtermuisknop op de taakbalk (onder aan uw scherm) en selecteer in het menu Taakbeheer.

Klik op Meer details » om het te vergroten…

Ga dan naar de “ start-up » en door met de rechtermuisknop te klikken, zorg ervoor dat u alle onnodige programma's deactiveert die u niet nodig hebt bij het starten van het programma Windows.

U kunt bijvoorbeeld de Microsoft Cloud-service en Microsoft OneDrive deactiveren, als u deze niet gebruikt, bij het opstarten van Windows zal alleen maar sneller zijn.
5) Wacht niet met opladen Windows
Als u slechts één besturingssysteem op uw pc gebruikt (nr multi-boot), heeft het geen zin om 30 seconden te wachten voordat u gaat laden Windows.
Ga hiervoor naar het menu Windowsen zoek en klik op “ herstel“. Klik vervolgens op “ Systeemherstel configureren".

Klik op parameter In de buurt Opstarten en herstellen".

In het venster dat dan opent, kunt u de wachttijd verkorten of volledig deactiveren. Dus jouw Windows wordt onmiddellijk geladen.

6) Schakel snel opstarten in Windows 10
Windows 10 integreerde een aantal speciale tools voor: optimaliseer de opstart- en afsluittijd van het systeem. Zo gebruikt u de opstart- en afsluitopties:
Ga naar het menu zoekvak Démarrertyp " Energiebeheer .
Klik in het linkerpaneel op “ Kiezen wat de aan/uit-knop doet".

Selecteer vervolgens " Instellingen wijzigen die momenteel niet beschikbaar zijn“. Er verschijnen nieuwe opties onder Afsluitinstellingen.
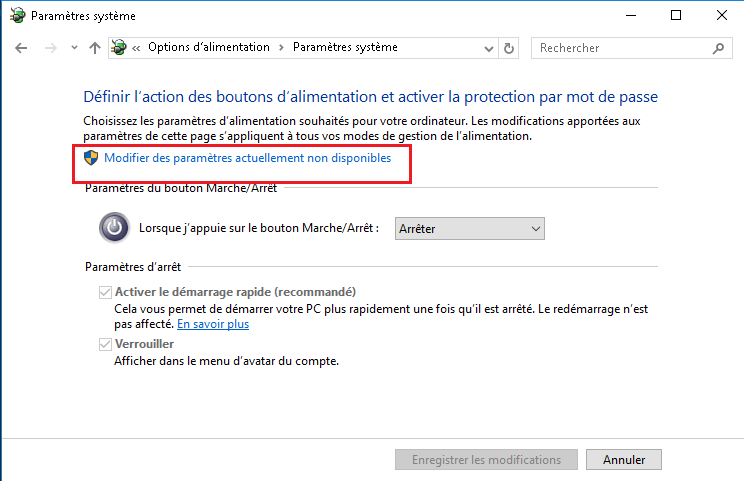
Vink het vakje aan Snelle start inschakelen En sla de wijzigingen op.

7) Schakel transparantie-effecten uit Windows 10
Er zitten inderdaad prachtige effecten onder Windows 10, inclusief transparantie-effecten op de taakbalk.
Aan de andere kant verbruiken deze effecten een beetje hulpbronnen. Als je dus niet al te gevoelig bent voor dit soort details, kun je deze effecten beter uitschakelen optimiser Windows 10.
Ga hiervoor naar de “ Instellingen -> Personalisatie -> Kleuren » en deactiveer de optie die spreekt over de transparantie van de menubalk.

8) Schakel Cortana uit Windows 10
De persoonlijke assistent Cortana is een van de grote nieuwe functies Windows 10. Het kan heel praktisch zijn, maar ook zeer arbeidsintensief.
Als u Cortana niet wilt gebruiken, kunt u dit als volgt uitschakelen. Het uitschakelen van Cortana moet door het register gaan.
Met de toetsencombinatie Windows + R, start de run-box. Typ vervolgens regedit en valideren.
Ontmoet in de sleutel HKEY_LOCAL_MACHINE \ SOFTWARE \ Policies \ Microsoft \Windows\Windows Ontdek (als de sleutel niet bestaat, maakt u deze daar aan via rechtsklik > Nieuw > Sleutel).
Klik met de rechtermuisknop op de moersleutel in het linkerdeelvenster en kies Nieuw> DWORD (32-bits) waarde.
Hernoem deze nieuwe waarde naar AllowCortana.
Dubbelklik erop en geef het de waarde " 0 ". en start uw pc opnieuw op.
9) Defragmenteer uw harde schijf
Fragmentatie van uw harde schijf kan ervoor zorgen dat uw pc langzamer werkt dan zou moeten. Weer hier, Windows heeft een hulpprogramma waarmee u dit kunt doen defragmenteer uw harde schijf en maakt het sneller.
type defragmentatie in de zoekbalk (linksonder, rechts van het menu Start) en klik vervolgens op Analyser et optimaliseren.

10) Schakel onnodige services uit
Van alle programma's en processen die bij het opstarten worden gestart, zijn er enkele die niet noodzakelijkerwijs nuttig zijn en het opstarten van de pc vertragen. Windows lanceert automatisch een verzameling services die bij het opstarten niet altijd nuttig en arbeidsintensief zijn. Het is gemakkelijk om ze tegen te houden. U hoeft alleen de onderstaande stappen te volgen:
Typ in het zoekveld van het startmenu Diensten. Klik op Services, met het tandwiel als logo, of op Lokale diensten weergeven.
Nu gewoon schakel de services uit die u onnodig acht. Bevestig vervolgens door op de knop te drukken Ok.

Services die veilig kunnen worden uitgeschakeld, zijn onder meer elke software-updateservice, ASP.NET-statusservice, Mobile Device Enumerator-service en Reader Network Sharing-service. Windows Media, om er maar een paar te noemen.
Met deze tips zult u zien dat uw machine zowel in het opstarten als in gebruik sneller is geworden.
Het is goed om te weten dat deze procedures het mogelijk maken om:optimiser Windows 10, maar het is essentieel om uw computer altijd te onderhouden door hem regelmatig schoon te maken om de goede werking ervan te verlengen.






super handig heel erg bedankt
UITSTEKEND
HEEL ERG BEDANKT
Ik vind je tutorial erg leuk, heel goed uitgelegd! Ik zal je site aanbevelen 😉
Geweldige tutorial bedankt, ik volg je site al heel lang!