Alors que le teletrabajo se está volviendo cada vez más popular en todo el mundo, cada vez nos vemos más obligados a trabajar en nuestra propia computadora, que nos servirá en varias áreas. El problema es que para no perderse es mejor tener varios escritorios en Mac.
Afortunadamente existe una solución que te permitirá organizarte mucho más fácilmente en tu rutina laboral, la herramienta Control de la Misión. En este artículo, se lo presentamos con más detalle y le mostramos cómo agregar, administrar y eliminar nuevos escritorios virtuales en un abrir y cerrar de ojos en su máquina.
¿Por qué crear varios escritorios en Mac?
Antes de ver con más detalle cómo crear múltiples escritorios en Mac, conviene antes que nada presentarles un poco Control de la Misión y sobre todo las funcionalidades de este último.
La idea aquí será simular el hecho de que tienes varias computadoras en una misma Mac. Usted podrá crear múltiples escritorios virtuales entre los que puedes navegar.
Tomemos un ejemplo, por ejemplo puedes crear un oficina virtual especialmente dedicada al trabajo donde encontrarás todas las aplicaciones y datos necesarios para el buen desarrollo de tu día, y solo estos.
Una vez que hayas terminado, todo lo que tienes que hacer es cambiar a un escritorio más clásico donde tendrás todo disponible nuevamente. Al día siguiente, cuando vuelvas al trabajo, vuelve al escritorio dedicado, etc. Este es un caso especial, ¡pero crear varios escritorios en Mac tendrá muchos usos!
Mission Control en macOS: ¿qué es?
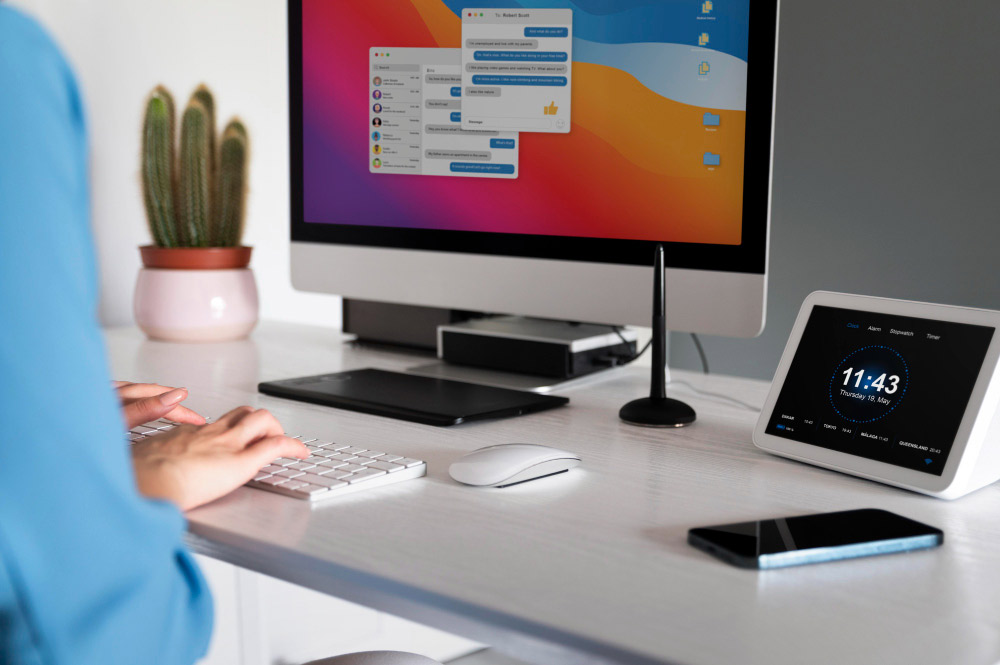
Antes de sumergirnos en la creación de varios escritorios, tomemos un momento para comprender ¿Qué es exactamente el control de misión?.
Control de la Misión, es como el centro de comando de tu Mac. Imagine un lugar donde cada ventana, cada aplicación abierta, se presente claramente, como tarjetas extendidas sobre una mesa.
Con un clic o un toque, Mission Control lo reúne todo, permitiéndote ver y elegir rápidamente a dónde quieres ir.
En lugar de buscar por todas partes, todo está frente a ti. ¿Y la más bella? Si tienes diferentes tareas, como tarea en un lado y música en el otro, puedes crear "escritorios" separados para cada actividad. Esto hace que las cosas sean aún más ordenadas y fáciles de administrar.
¿Cómo crear un nuevo escritorio con Mission Control?
Ahora que hemos visto que crear varios escritorios en Mac es algo práctico, pasemos a esto último viendo el procedimiento a seguir, y lo primero será abrir Mission Control.
Para ello tienes varias opciones:
- O presionas el botón
F3del teclado,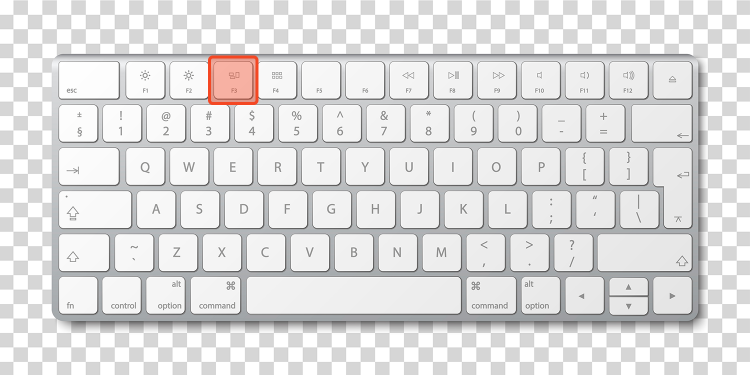
- o deslizas el panel táctil hacia arriba con 4 dedos,
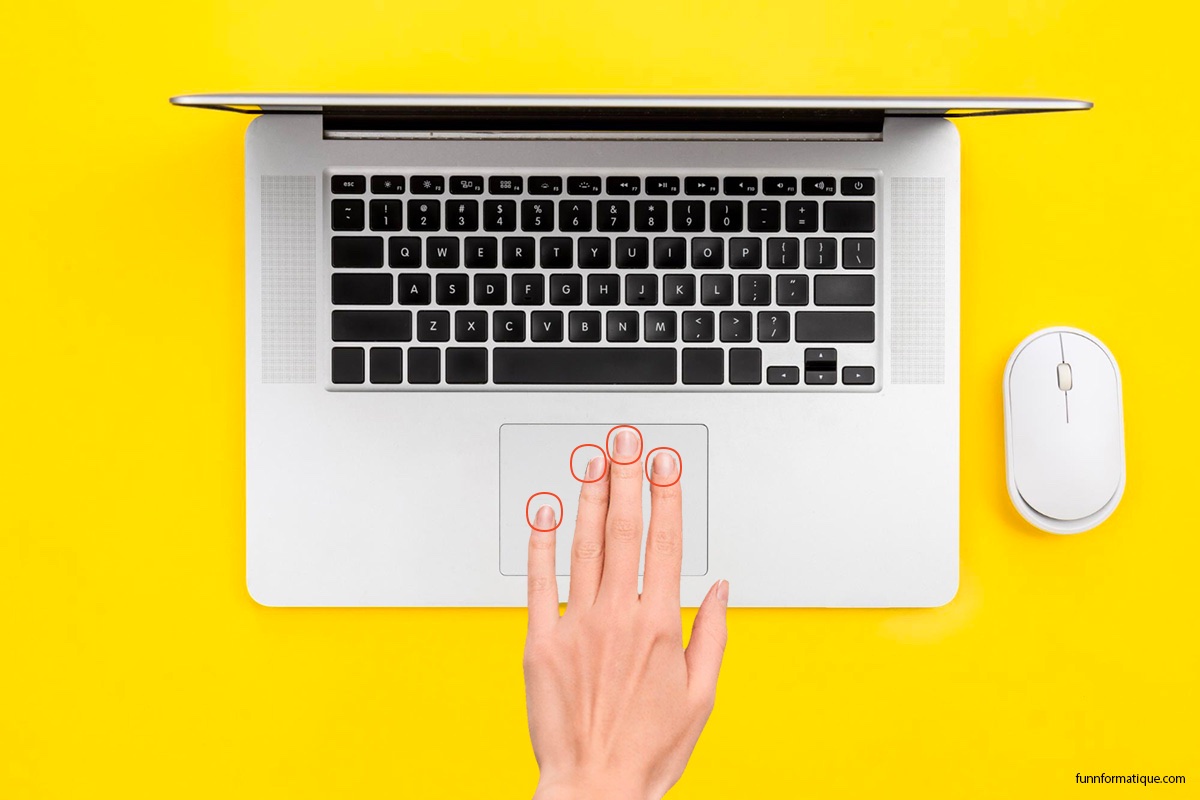
- o haces clic con dos dedos en el mouse inalámbrico de Apple.
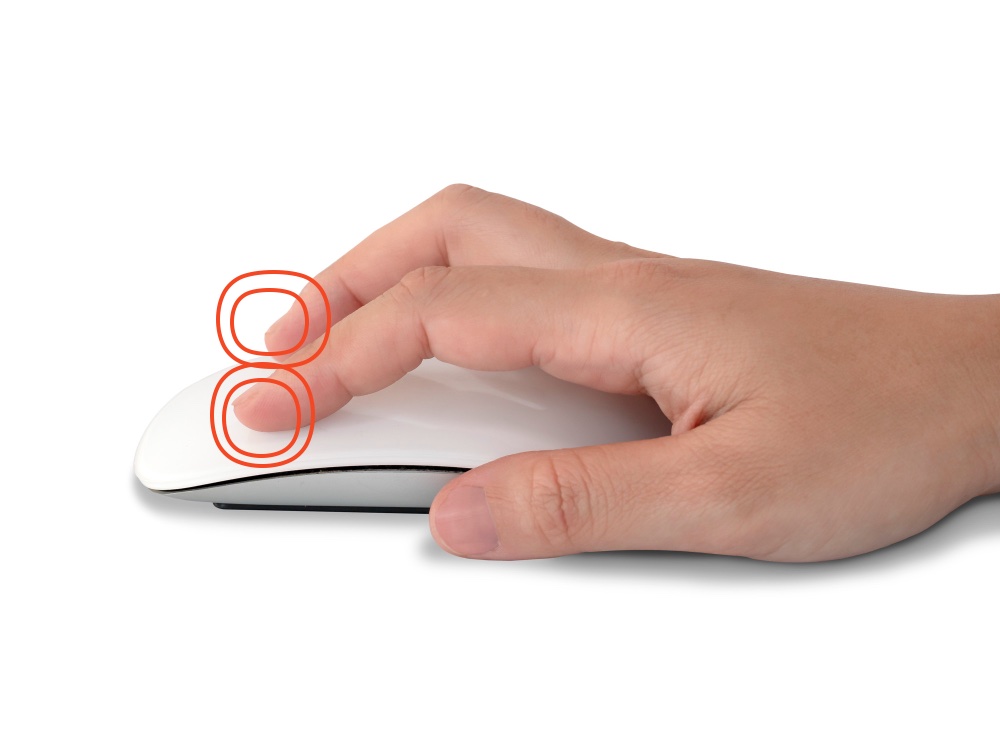
Una vez que abras Mission Control, todo sucederá en la parte superior de la pantalla. Allí debería ver aparecer solo su escritorio actual. A la derecha tienes un símbolo en forma de + .
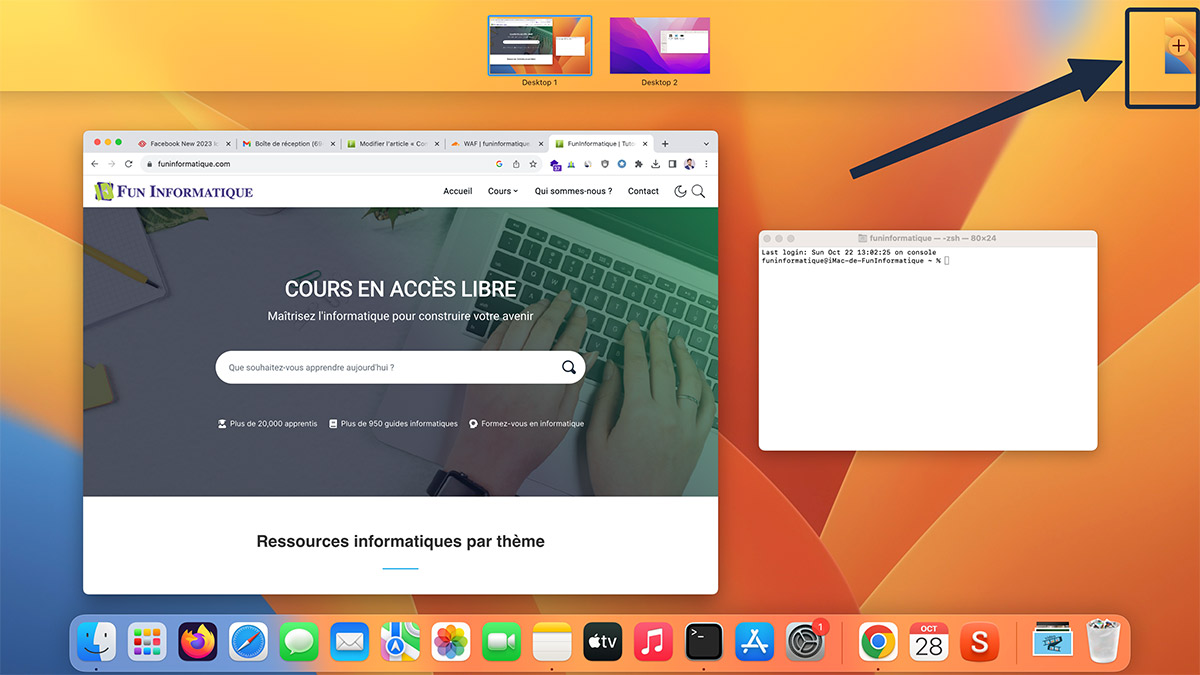
Es en este último donde tendrás que hacer clic. Una vez hecho esto, habrás creado un nuevo espacio. De esta manera, podrás crear tantos escritorios en Mac como quieras.
Si quieres deambular entre las diferentes oficinas virtuales que has creado, no hay nada complicado. De hecho, sólo necesitas ir al menú Mission Control usando uno de los tres métodos vistos anteriormente.
Al llegar allí, en la parte superior de la pantalla, aparecerán los diferentes escritorios. Simplemente elige el que quieras utilizar en ese momento. ¡Es sencillo y casi instantáneo!
¿Cómo asigno aplicaciones a escritorios en Mac?
Hemos visto cómo funcionaban los escritorios en mac, cómo crearlos y cómo caminar entre oficinas. Ahora ya sólo nos queda mirar las aplicaciones para poner ahí.
En este punto, te dejamos elegir según lo que más te convenga. Sin embargo, donde podemos ayudarte es darte instrucciones sobre cómo agregar aplicaciones.
Para ello, obviamente ya debes haber creado al menos una oficina virtual adicional. Luego, lo único que tendrás que hacer es seguir paso a paso los siguientes pasos:
- Abra la aplicación que desea asignar a un escritorio específico.
- Vaya al control de la misión manteniendo presionado
F3presionado. - Arrastre la ventana de la aplicación al escritorio de su elección (puede soltarla en el ícono del escritorio en la parte superior de la pantalla).
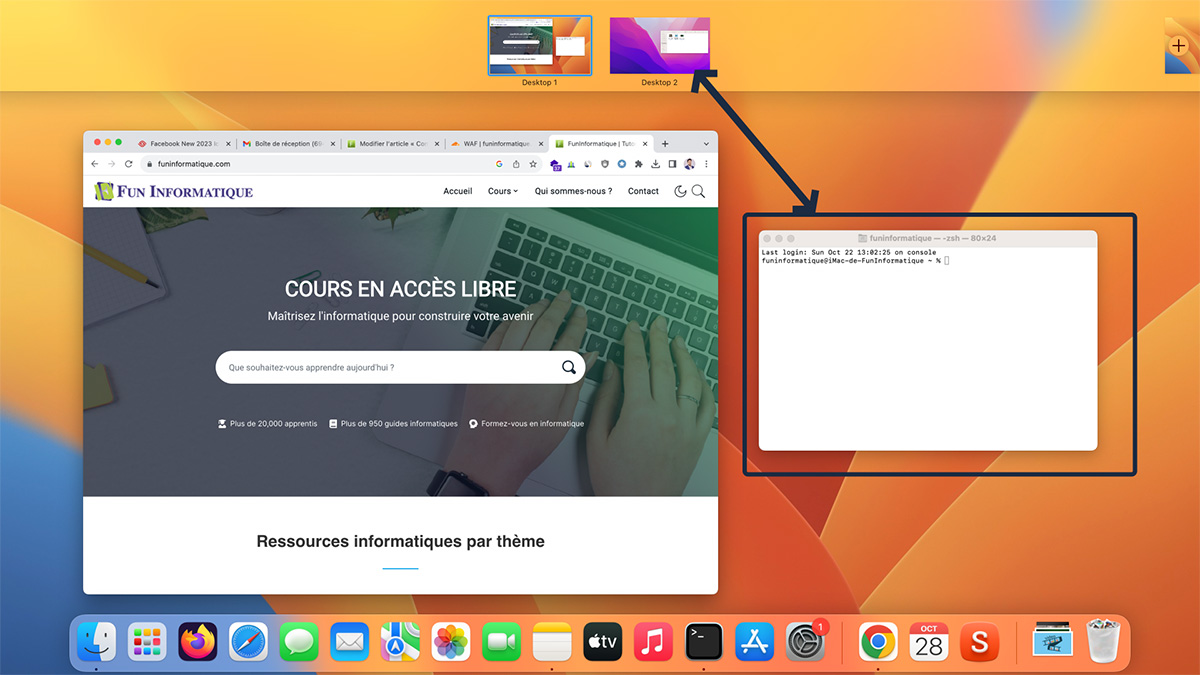
Asignar permanentemente una aplicación a un escritorio en una Mac
Después de ver cómo mover una aplicación a otro escritorio, veamos ahora cómo asignarla permanentemente a un escritorio específico en tu Mac:
- Mire la parte inferior de la pantalla para encontrar el Dock donde se encuentran sus aplicaciones.
- Busque y abra la aplicación que desea asignar a un escritorio específico.
- Haga clic derecho (o haga clic con dos dedos en el trackpad) en el ícono de esta aplicación en el Dock.
- En el menú que aparece, pase el mouse sobre Opciones.
- Se abre un submenú. Aquí tienes varias opciones:
Tous les bureauxsi desea que la aplicación aparezca en todos los escritorios.Ce bureaupara que siempre se abra en el escritorio actual.Aucunsi no desea vincular la aplicación a un escritorio específico.
- Simplemente elige según tus necesidades.
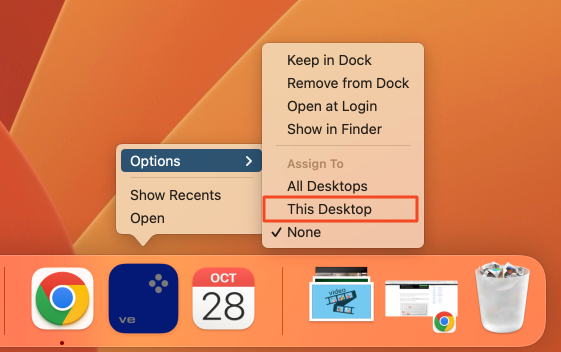
Si alguna vez cambias de opinión, no hay nada complicado que hacer. Lo primero será dirigirnos a un escritorio donde esté presente esta aplicación, y seguir el mismo procedimiento que antes.
Una vez que llegues al momento en el que se te pide elegir en cuál de los escritorios de Mac activar esta aplicación, ¡solo tendrás que cambiar a la opción que desees!
Elimina un espacio que ya no necesitas
Antes de partir, nos quedará un último punto que ver juntos, el de eliminar uno o varios de estos escritorios en Mac. De hecho, puede resultar útil crear uno, aunque sea temporal.
Una vez que ya no lo necesites, intentarás eliminarlo para que no ocupe espacio innecesario. Quizás lo sospeches, pero obviamente es posible hacerlo.
Para hacer esto, deberá acceder a Mission Control a través de uno de los tres métodos de acceso que se resumen a continuación:
- La tecla
F3de tu teclado - Deslizando 4 dedos hacia arriba en el panel táctil.
- Haciendo clic con 2 dedos en el mouse de Apple.
Una vez que llegue a Mission Control, mueva el mouse hacia la parte superior de la pantalla, como si quisiera cambiar los escritorios virtuales. Luego verá que junto a cada escritorio aparece una pequeña marca de verificación.
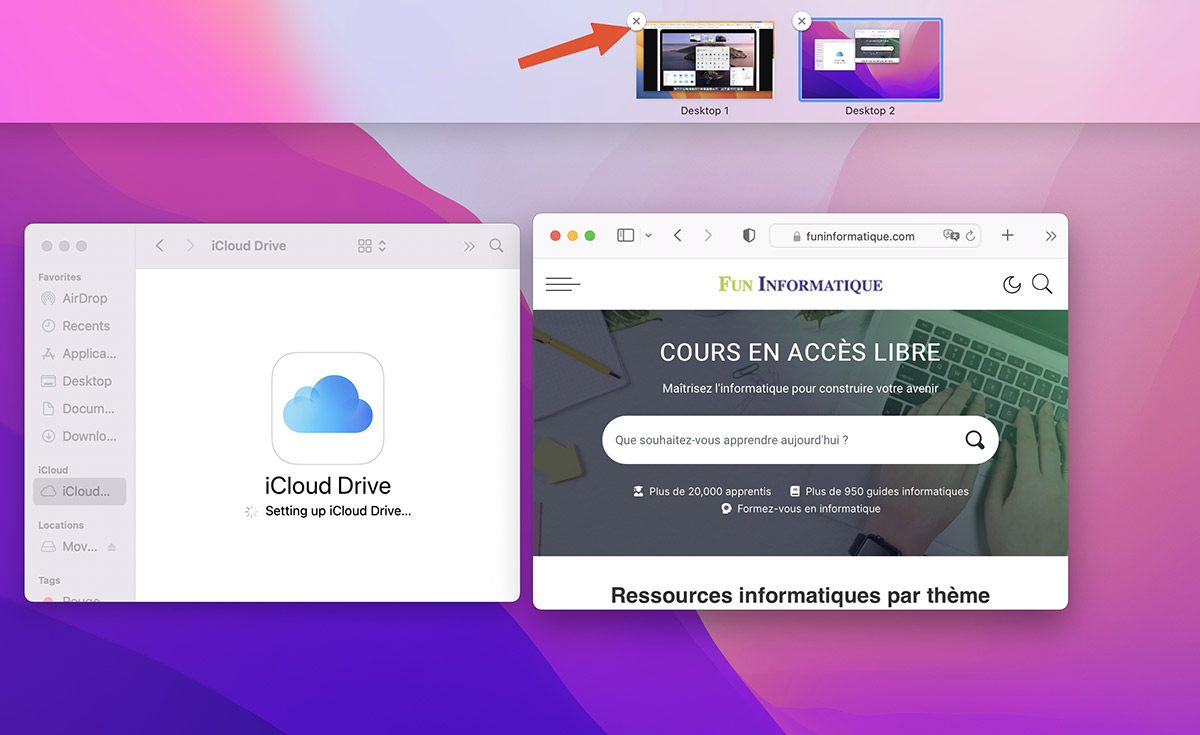
Simplemente haz clic en el que corresponda al escritorio virtual que deseas eliminar. Se te pedirá confirmación y una vez validado todo se eliminará el escritorio.
Conclusión
En resumen, los escritorios en Mac son un elemento muy importante en cuanto a organización se refiere, sobre todo si utilizas el ordenador para trabajar, pero también personalmente.
Esto le ayuda a clasificar rápidamente entre aplicaciones y, por lo tanto, mejorar su ritmo de trabajo. Además, aunque la primera vez puede resultar un poco complicada, no tardarás en dominarlo todo y poder sacarle el máximo partido a estas oficinas virtuales de las que ya no podrás prescindir nunca.






Necesidad de ayuda ? Haz tu pregunta, FunInformatique te respondere