Laatst bijgewerkt: 16 mei 2024
Je hebt zojuist een foto ontvangen op WhatsApp, Facebook of Twitter, iets buitengewoons laten zien en je wilt Controleer de authenticiteit van deze foto ? In dit artikel laten we het je zien hoe u op Google afbeeldingen kunt zoeken Android.
Zoek op afbeelding met Google Lens
Laten we beginnen met kijken hoe we het moeten aanpakken als u het ooit zeker weet Android en je hebt waarschijnlijk snel een probleem op dit niveau opgemerkt. Het is simpelweg onmogelijk om omgekeerd naar afbeeldingen te zoeken via de mobiele versie van de browser.
Gelukkig voor jou is er een alternatieve oplossing genaamd Google Lens. Het is duidelijk een applicatie en je zult eerst naar de winkel moeten om het te downloaden.
Zoeken op afbeelding Android met Google Lens
Op het zuiden Android, is er een speciale Google Lens-app die toegankelijk is via de Play Store.
Deze applicatie wordt gepresenteerd als een telefooncamera Android : hiermee kunt u een foto maken, maar ook de afbeeldingen bekijken die op de smartphone zijn opgeslagen. Nadat de foto is gekozen, biedt een eenvoudig menu verschillende functies: de tekst vertalen (als de foto deze bevat), informatie zoeken op Google, soortgelijke foto's zoeken, onder andere.
- Om het te gebruiken, eenvoudig download de app en installeer deze.
- Zodra dat is gebeurd, opent u eenvoudig de Google Lens-app.
- En als je een beeld tegenkomt dat uit je hoofd steekt, moet je het een paar seconden vasthouden.

- Je krijgt dan een hele reeks opties aangeboden, waaronder een zoekopdracht met Google Lens. Selecteer uiteraard deze laatste optie, evenals het type zoekopdracht dat u wilt uitvoeren.
- U heeft dan de keuze om de hele afbeelding te nemen, of slechts een klein deel ervan dat u wilt vinden.
- Als het klaar is, valideert u en krijgt u de resultaten die onderaan de pagina verschijnen.
Dit is echter niet noodzakelijkerwijs de oplossing die wij u adviseren te gebruiken. Vaak blijven de resultaten van Google Lens minder nauwkeurig dan die van Google Lens de Google Afbeeldingen-tool.
Wat we u daarom gaan voorstellen, is in de rest van het artikel ontdekken hoe u dit kunt doen om dit te kunnen gebruiken Google Afbeelding-app voor uw omgekeerde zoekopdrachten en zo elke afbeelding vinden.
Houd er ten slotte ook rekening mee dat, net als elke toepassing van Google, het privacybeleid zegt dat de app informatie over u kan bewaren om u inhoud te bieden die u interesseert.
Zoek op Google Lens-afbeelding op iPhone of iPad
Momenteel heeft Google Lens geen eigen speciale app in de Apple App Store. In plaats daarvan is de functionaliteit ervan geïntegreerd in hetgoogle-app.
Deze app geeft u toegang tot een hele reeks Google-services op uw iPhone, waaronder beursinformatie, gepersonaliseerd nieuws en een volledig pakket aan Google zoeken, inclusief Google-lens.
Installeer de app en je kunt Google Lens gebruiken met je camera en zoeken naar afbeeldingen die al in je filmrol zijn opgeslagen.
- Om mee te beginnen, download de nieuwste versie van de Google-app uit de App Store.
- Zodra dat is gebeurd, opent u eenvoudig de Google-app.
- Er verschijnt een Google Lens-pictogram in de zoekbalk. Tik erop en geef de app vervolgens de benodigde machtigingen voor toegang tot uw camera.

- Tik in het volgende scherm op het afbeeldingenpictogram linksonder. De applicatie zal u om toestemming vragen voor toegang tot uw fotoalbums. Druk op OK.

- Selecteer ten slotte een afbeelding en tik op het Google Lens-pictogram onder aan het scherm. Onder de afbeelding verschijnen soortgelijke foto's en andere informatie.

Gebruik de computerversie van Google Chrome
Zoals we net zeiden is het helaas niet mogelijk om via de Google-zoekmachine van de mobiele versie een reverse search te doen, maar het is wel mogelijk om dit te doen door een instelling te wijzigen.
Met behulp van de computerversie van de Google Afbeeldingen-site kunt u de oorsprong van elke afbeelding achterhalen. Deze versie maakt het dus mogelijk om een zoeken naar afbeeldingen Android voor alle foto's op je telefoon.
Om dit te doen, nodig ik je uit om deze paar stappen te volgen:
- Start eerst de Chrome-browser op uw mobiel en open vervolgens de google afbeeldingen website.
- Klik nu op het verticale pictogram met drie stippen (linksboven)

- Blader door de opties totdat u een selectievakje tegenkomt met de tekst ' gebruik desktopversie”. De desktopversie van de Google Afbeeldingen-site wordt weergegeven.

- Klik op het camerapictogram aan de rechterkant van de zoekbalk. Hierdoor wordt het menu geopend Zoeken op afbeelding.

Er zijn dan verschillende mogelijkheden voor u beschikbaar:
- Kopieer en plak de URL van de afbeelding waarnaar u wilt zoeken,
- Een afbeelding importeren vanaf uw smartphone – Klik op “Kies een bestand” en zoek de afbeelding op uw telephone Android.
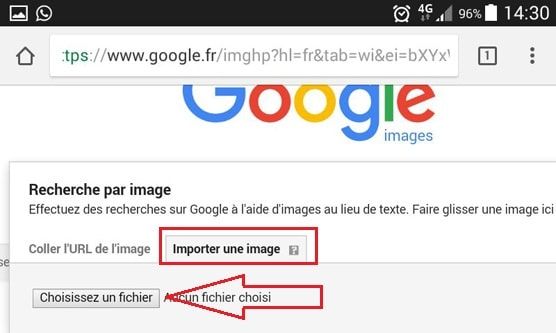
Na het importeren van de afbeelding worden de afbeeldingsresultaten weergegeven.
Gebruik de mobiele Chrome-webbrowser
Er is een andere methode van zoek op afbeelding onder Android met behulp van de ingebouwde functie van Google Chrome mobiel.
Google biedt u namelijk de mogelijkheid om naar afbeeldingen te zoeken die lijken op de afbeeldingen in de afbeeldingendatabase van de zoekmachine van Google. Deze functie is beschikbaar in de Chrome-app (op Android, iPhone of iPad)
- Om het te gebruiken, start u eenvoudig de Chrome-app om te zoeken.
- Tik op de afbeelding die je wilt zoeken om een grotere versie te openen.
- Blijf de afbeelding aanraken. Tik in het dialoogvenster dat verschijnt op Zoek de afbeelding op Google.
 Zoek op afbeelding op Google Chrome mobiel
Zoek op afbeelding op Google Chrome mobiel
En daar ga je! Zo eenvoudig is het en binnen een paar minuten zou u in omgekeerde volgorde naar afbeeldingen moeten kunnen zoeken, of u nu zoekt op foto of zelfs op welke afbeelding dan ook.






Hallo, De tweede functie is om te deactiveren omdat ik "de gegevens moest verwijderen" en ik niet weet hoe ik deze opnieuw moet activeren, weet je hoe je dit moet doen?