Dernière mise à jour : 31 décembre 2022
Saviez-vous qu’il est possible d’utiliser votre iPhone comme webcam ? Si votre ordinateur est dépourvu de Webcam, il est possible d’exploiter la caméra de votre iPhone pour vos séances de visioconférence sur PC.
Il existe plusieurs applications pour transformer votre iPhone en Webcam mais mon application préférée à cet effet est DroidCam. Voici un guide étape par étape pour configurer DroidCam afin que votre iPhone agisse comme une webcam.
DroidCam, c’est quoi ?
DroidCam est une application qui vous permet de transformer votre appareil iOS (iPhone ou iPad) en webcam pour les ordinateurs Windows. Il existe également une version Android qui offre les mêmes fonctionnalités.
L’application peut remplacer complètement les webcams USB traditionnelles et les webcams intégrées.
DroidCam prend en charge à la fois la vidéo et l’audio et est compatible avec la plupart des principales applications de vidéoconférence, notamment Skype, Zoom et Google Meet.
Peu importe que vous souhaitiez discuter avec votre famille, diffuser des jeux à vos abonnés ou participer à des appels vidéoconférence avec vos collègues, DroidCam est à la hauteur de la tâche.
Comment utiliser mon iPhone comme Webcam avec DroidCAM ?
Télécharger DroidCam pour iPhone
Tout d’abord, téléchargez et installez la version gratuite de DroidCam depuis l’App Store.
Une fois l’application installée sur votre smartphone, cliquez sur Ouvrir. Cliquez sur Suivant puis sur Got it pour passer les explications.
L’application demande l’autorisation d’accéder à votre appareil photo et à votre microphone. Cliquez deux fois sur Autoriser.
Installer le client DroidCam pour Windows
Sur le site dev47apps.com, téléchargez DroidCam pour Windows.

Double-cliquez sur le fichier .exe téléchargé. Cliquez sur Install puis sur Finish à la fin de l’installation.
Une icône DroidCam apparaît sur votre bureau.
Configurer Droidcam sur votre mobile et sur votre PC
Votre téléphone et votre ordinateur doivent être connectés sur le même réseau Wifi.
Ensuite, lancez DroidCam sur les deux appareils.
Sur votre téléphone, DroidCam afficher l’adresse IP.

Copiez ces neufs chiffres dans la case Device IP sur votre ordinateur.

Cochez éventuellement Audio puis cliquez sur Start. C’est tout ! En fin de réunion, cliquez sur Stop.
Comment utiliser la caméra frontale ?
Par défaut, DroidCam utilise la caméra arrière de votre téléphone. Pour utiliser la camera frontale de votre téléphone, rendez-vous sur Paramétres > Caméra position et changez auto par Frontale.

Et voila ! Il est assez facile d’utiliser votre iPhone comme webcam. N’oubliez pas de brancher votre téléphone au secteur parce que l’application consomme beaucoup la batterie.
Et si vous n’êtes pas satisfait de DroidCam, il existe quelques alternatives qui vous permettent d’utiliser votre iPhone comme webcam. Parmi elles, on trouve EpocCam, iCam et iVCam.




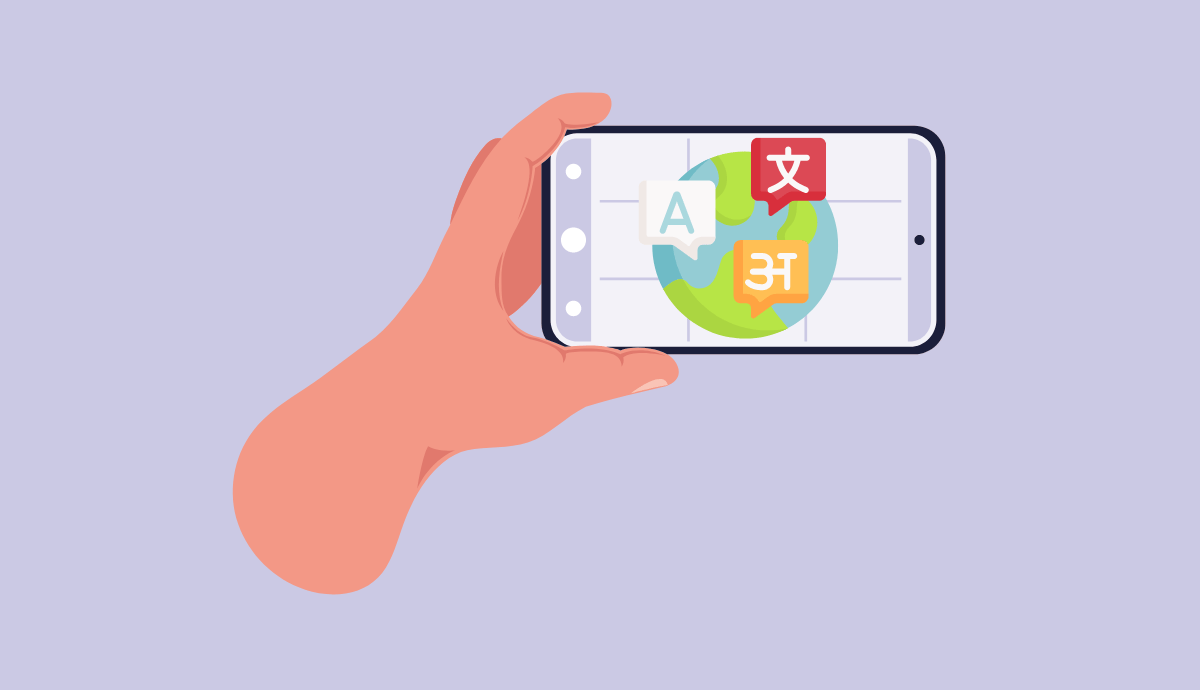
Besoin d'aide ? Posez votre question, FunInformatique vous répondra.