El audio ya no funciona en tu PC Windows ? Está uno de los problemas más comunes encontrado por los usuarios. Puede ser bastante frustrante no tener audio en su computadora, pero no se preocupe, estamos aquí para ayudarlo. La buena noticia es que hay diferentes formas de resolver este problema.
Presentamos a continuación el las mejores soluciones rápidas y fáciles con el fin de repara el sonido de tu pc cuando no está funcionando.
Confirme que el volumen no está silenciado
Primero, debe deshacerse de la solución más obvia. Si no tiene sonido en su computadora, verifique que este último simplemente no esté silenciado. Haga clic en el icono Volumen en la esquina inferior derecha de su computadora para verificar el volumen maestro; asegúrese de que no esté silenciado o establecido en un nivel extremadamente bajo.

Luego haga clic derecho en el mismo icono y elija Mezclador de volumen abierto para ver el nivel de volumen actual de todas las aplicaciones que están transmitiendo audio.

Aumentarlos si es necesario, comprobando que no se cortan por error.
Asegúrate de estar usando la salida de audio correcta.
Si hay más de una salida de audio conectada a su computadora, es posible que Windows transmite el sonido a través del dispositivo incorrecto.
Para cambiar el dispositivo utilizado para la reproducción, vuelva a hacer clic en el icono Volumen .
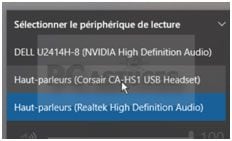
Encima del control deslizante de volumen, verá el nombre del dispositivo actual, si tiene más de uno habilitado. Haga clic en ese nombre, luego seleccione la opción que desea usar de la lista.
Verifique todos los cables de audio y las conexiones inalámbricas
Entonces necesitas comprobar las conexiones físicas de todos sus dispositivos de audio, especialmente si la salida deseada no aparece en los menús anteriores.
Asegúrese de que todos los cables de audio (y alimentación) estén firmemente conectado a su computadora, así como en el dispositivo. Es una buena idea desenchufar todo y volver a enchufarlo para asegurarse de que no haya conexiones sueltas. Verifique que los cables de audio estén enchufados en los puertos correctos.
Si un cable está deshilachado, excesivamente doblado o dañado de alguna otra manera, puede ser inutilizable. Es posible que deba agitarlo para obtener una buena conexión. Si es posible, será necesario que considere reemplazar los cables gastados por otros nuevos.
Pruebe el solucionador de problemas de audio integrado Windows
Otra posible solución es ejecutar el solucionador de problemas de audio integrado de Windows. Esto permite que el sistema operativo identifique y resuelva problemas por sí solo. Estas tiendas de conveniencia Windows No siempre resuelve el problema, pero vale la pena intentarlo antes de profundizar más.
Para que funcione, solo tienes que ir a Parámetros>sistema>Hijo>Solucionar problemas.

Sigue las instrucciones y, con un poco de suerte, Windows corregirá el problema automáticamente.
Actualice su controlador de audio
Primero, asegúrese de estar conectado a Internet y luego siga estos pasos:
- Haga clic en el menú Inicio y escriba Gestionnaire de périphériques.
- En la lista de resultados de búsqueda, haga clic en la entrada Gestionnaire de périphériques .
- Ahora busque Controladores de audio, video y juegos.
- Luego haga clic derecho en el controlador de audio que desea actualizar. En el menú contextual, elija Propriétés. En la nueva ventana que se abre, haga clic en la pestaña Conductor.

- Por último, haga clic en Actualice el controlador y en Aceptar para validar.





Necesidad de ayuda ? Haz tu pregunta, FunInformatique te respondere