Última actualización: 4 de septiembre de 2023
¿Está buscando un método simple y efectivo para agranda tus imágenes sin perder la calidad ? Has venido al lugar correcto, ¡este artículo tiene todas las respuestas que necesitas!
¿Por qué ampliar una imagen arruina su calidad?
Cuando se amplía una imagen, tiende a perder nitidez y los detalles pueden volverse borrosos. ¿Por qué está pasando esto?
La razón principal está relacionada con cómo se estructuran las imágenes digitales. La mayoría de las imágenes que encuentra en línea (JPEG, PNG) son de mapa de bits o rasterizadas. Estas imágenes se componen de un mosaico de píxeles, cada uno con un color y brillo específicos. Cuando miras la imagen en su conjunto, estos píxeles se combinan para crear una imagen cohesiva.
Imaginemos un mosaico de azulejos de colores. Desde la distancia, el patrón o imagen del mosaico es claro. Sin embargo, si te acercas o amplías el mosaico, comenzarás a ver los mosaicos individuales. Del mismo modo, a medida que amplía o amplía una imagen de mapa de bits, los píxeles individuales se vuelven cada vez más visibles, creando un efecto pixelado.
Cuando amplías una imagen, básicamente le estás pidiendo a tu software que agregue más píxeles. Sin embargo, debido a que la información de estos nuevos píxeles no existe en la imagen original, el software debe "inventarlos" basándose en los píxeles existentes. Este proceso se llamainterpolación. Desafortunadamente, la interpolación puede generar una imagen borrosa o distorsionada, como se muestra en la siguiente imagen:

Por el contrario, cuando reduce el tamaño de una imagen, la degradación de la calidad suele ser menos perceptible. Esto se debe principalmente a que la eliminación de píxeles al reducir el tamaño hace que los bloques de píxeles sean menos evidentes.
Por estas razones, ampliar una imagen suele ser un compromiso entre tamaño y calidad. Sin embargo, con el avance de las técnicas de inteligencia artificial, cada vez es más posible minimizar la pérdida de calidad al ampliar las imágenes.
Entonces, ¿cuál es la mejor solución?
El secreto está en el Relleno eficiente de “huecos” al agregar nuevos píxeles., asegurando que estos armonicen con los píxeles entorno existente.
Comprenda que una imagen no se expande simplemente como una banda elástica. En realidad, al ampliar se insertan nuevos píxeles. Para mantener una apariencia consistente y preservar la calidad de la imagen, estos nuevos píxeles deben adoptar un color que coincida con el de los píxeles vecinos.
Sin embargo, es importante tener en cuenta las limitaciones de la ampliación. Por ejemplo, no se puede convertir una imagen pequeña de baja resolución en un póster de alta calidad. Incluso si la calidad se degrada inevitablemente con la ampliación, ciertas técnicas permiten minimizar esta degradación y obtener resultados relativamente buenos.

Entre las técnicas más utilizadas para la ampliación de imágenes se encuentran compensación fractal y eluso de inteligencia artificial. La compensación fractal generalmente proporciona mejores resultados que los métodos de interpolación tradicionales cuando se trata de ampliar una imagen.
Al mismo tiempo, las técnicas de inteligencia artificial, gracias a los avances en el aprendizaje profundo, pueden predecir con mayor precisión qué píxeles agregar durante la ampliación, a menudo con resultados superiores.
En el resto de este artículo, lo guiaremos a través del proceso de uso de estas dos técnicas para ampliar su imagen con el software de edición de imágenes apropiado
Amplíe una imagen sin perder calidad con Gimp
GIMP, históricamente reconocido como una alternativa gratuita a Photoshop, ofrece una solución eficaz para ampliar imágenes minimizando la pérdida de calidad.
Estos son los pasos para ampliar imágenes usando GIMP mientras se preserva la calidad:
- En primer lugar, descargar e instalar Gimp en tu computadora si aún no lo has hecho.
- A continuación, abra GIMP y cargue la imagen que desea cambiar de tamaño.
- Acceda a la funcionalidad de escala y tamaño de imagen a través del menú Imagen » Escala y tamaño de la imagen.

Ampliar una imagen sin perder calidad con GIMP - Introduzca las nuevas dimensiones que desea para su imagen.
- En el campo 'Calidad', seleccionar 'lo halo' como método de interpolación. Este método es particularmente eficaz para minimizar la pérdida de calidad al cambiar el tamaño.
- Haga clic en el botón 'Escala' para aplicar los cambios.

Y ahora, ¡voilá! Ahora puede guardar su imagen ampliada en su computadora.
Ampliar imágenes con IrfanView
IrfanView es un software de edición de fotografías popular y fácil de usar, especialmente adecuado para usuarios principiantes. Sin embargo, tenga en cuenta que solo está disponible para sistemas operativos. Windows. La herramienta facilita el cambio de tamaño de las imágenes y este proceso se simplifica con IrfanView.
Aquí es cómo proceder:
- Para empezar, descargar e instalar IrfanView en tu computadora.
- Una vez instalado, abra la imagen cuyo tamaño desea cambiar con IrfanView.
- Accede a la opción de cambio de tamaño navegando por el menú Imagen > Cambiar tamaño/Remuestrear.

- En la ventana que aparece, ingrese las nuevas dimensiones que desea para su imagen.
- Finalmente, seleccione Lanczos (más lento) en el menú desplegable de filtro. Asegúrese de marcar la casilla Aplicar afilar después de volver a muestrear para mejorar la nitidez de la imagen después de cambiar el tamaño.
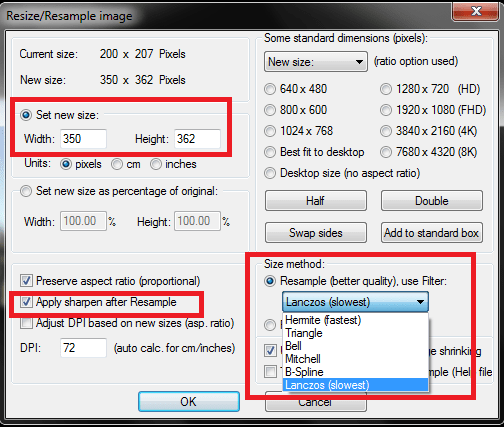
IrfanView ahora cambiará el tamaño de la imagen según sus preferencias. Una vez que se complete este proceso, puede guardar su imagen redimensionada en su computadora.
Para ilustrar la efectividad de este método, aquí hay una imagen de ejemplo antes y después de aplicar el proceso de cambio de tamaño con IrfanView.

Obtenga una ampliación óptima con la ayuda de Photoshop
Para quienes buscan resultados de alta calidad, Photoshop, uno de los programas de edición de imágenes más populares, ofrece un sólido conjunto de herramientas para ampliar imágenes. Estos son los pasos para ampliar una imagen en Photoshop preservando la calidad:
- Abra Photoshop y cargue la imagen que desea ampliar.
- Ir al menu Imagen luego seleccione tamaño de la imagen.
- En el cuadro de diálogo que se abre, puede ingresar las nuevas dimensiones de su imagen.
- En la sección remuestreo, asegúrese de que la opción esté habilitada y que el método de remuestreo esté configurado en Preservación de detalles 2.0. Es una técnica de interpolación avanzada que utiliza inteligencia artificial para preservar los detalles cuando se amplía.

Ampliar una imagen sin pérdida de calidad con Photoshop - También puede ajustar el nivel de reducción de ruido y conservación de detalles según sea necesario.
- Una vez que haya realizado estos ajustes, haga clic en OK para aplicar los cambios.
Su imagen ahora está ampliada con calidad optimizada. No olvide guardar su trabajo cuando haya terminado.
Use Topaz Labs Gigapixel AI para ampliar una imagen
Una de las herramientas de ampliación de imágenes basadas en IA que ha ganado popularidad es Gigapixel AI de Topaz Labs. De hecho, utiliza aprendizaje automático e inteligencia artificial para mejorar la calidad de las imágenes ampliadas.
Este es un avance significativo con respecto a los métodos tradicionales de ampliación de imágenes que se basan en algoritmos de interpolación.
Aquí se explica cómo usar Gigapixel AI para ampliar una imagen:
- Para empezar, instalar Gigapixel AI en tu ordenador. Topaz Labs ofrece una versión de prueba gratuita, que le permite probar la herramienta antes de decidirse a comprarla.
- Una vez instalado, abra Gigapixel AI e importe la imagen que desea ampliar haciendo clic Abierto o arrastrando y soltando la imagen en la ventana del programa.
- En el campo Cambiar el tamaño de, ingrese el tamaño deseado para su imagen.

Gigapixel AI de Topaz Labs para ampliar una imagen sin perder calidad - Luego deja que Gigapixel AI procese tu imagen. El tiempo de procesamiento variará según el tamaño de la imagen y el nivel de ampliación elegido.
- Una vez procesada la imagen, podrás obtener una vista previa del resultado antes de exportarla. Finalmente, haga clic Guardar para guardar la imagen ampliada en su computadora.





Necesidad de ayuda ? Haz tu pregunta, FunInformatique te respondere