Internet browsers offer a good number of extensions and modules which make them even more functional and more practical. However, this comes at a cost, the loading speed of your browser.
Extensions eat up a lot of the RAM of our computers, causing sluggishness at the browser level, but also at the computer level as a whole.
In this article, I'll show you how to optimize and speed up your browser by freeing up memory in Chrome, Firefox, and Internet Explorer.
Speed up Google Chrome browser
Step 1:
In Chrome, you can check running tasks by right-clicking “Menu” then clicking “more tools” and selecting “Task Manager” or via the Shift + Esc keyboard shortcut. Then click on the title of the “Task” column to sort them by type, or click on the “memory” title for classification from smallest to largest. Click again for the reverse.

Step 2:
Once you have done that, you can see all the Chrome tasks running on the PC. You will see that this costs you a lot of memory. There are two types of tasks: open tabs and extensions that run in the background. To stop a running task, simply select the task, then click on the button at the bottom right “ Stop the process"

Step 3:
Each of the tabs in Chrome considered a separate process, so closing one process does not impact another tab. In summary, each tab consumes memory. You therefore need to open the minimum number of tabs.
Stopping a process is in effect until you restart Chrome. To permanently delete an extension, enter in the address bar chrome: // extensions, select the extension you want to delete then click “Remove”. To deactivate it without deleting it, uncheck the box Enabled.
Speed up the Firefox browser
Firefox also has a task manager. Firefox's Task Manager lets you see which tabs and extensions are consuming a lot of memory and power.
To deactivate or delete an extension,
- Click on the menu button

- Click on
- Click on which then opens in a new tab.
The task manager can display useful information about active tabs and extensions in Firefox.
In the task manager, hovering over an item gives more details about the performance of that item, tab or extension. The action button also appears at the end of the task row.
This button is used to perform the following actions:
- Task associated with a tab: close the associated tab.
- Task associated with an additional module: open the add-on page in a new tab.
Speed up the Internet explorer browser
Internet Explorer does not communicate the memory used for the modules, but you can get an idea according to their loading time. To do this, click on the button tools select Manage Add-ons And click Charging time to see which module is the slowest.

To stop loading an extension, select it and click deactivate.
To create a desktop shortcut that starts IE without any extension, click the button Start de Windows, All programs -> Accessories -> System tools and right-click on Internet Explorer (without add-on). Select “ Send to » then “desktop (create shortcut)”.


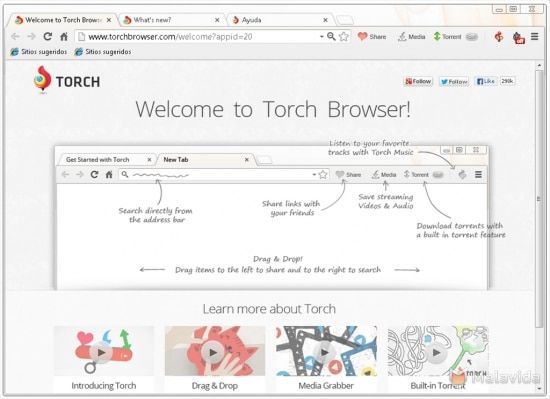


Need help ? Ask your question, FunInformatique will answer you.