Last updated: December 31, 2022
You have installed the update Windows 10 offered by Microsoft? Do you find that your computer has become slow and your applications do not launch very quickly? Here are 10 simple tips that will help you increase the performance of Windows 10 and optimiser Windows 10.
Without going through third-party software, it is possible tooptimize the performance of your computer. Windows 10 includes all the necessary tools.
Personally, I tested these tips on my PC and it greatly helped return Windows 10 much faster.
1) Disable the graphical effects of the interface
The visual effects under Windows 10 are certainly pretty, but they can slow down aging computers. deactivating them will then give your machine a facelift.
To access the visual effects, go to the menu search field Start, type performances and select the item Adjust the appearance and performance of Windows (Control Panel).

In the first tab, Visual effects, make sure the Animate windows when minimizing and maximizing check box is not checked.
You can also check " Adjust for the best performance » (which deactivates all effects), or “ Custom settings » to uncheck only the effects of your choice. Don't forget to Apply the changes before confirming with OK.

2) Optimize RAM usage
Same as the previous tip, go to the search box on the bar Windows and type the keyword “ performances“. Then click on “ Adjust the appearance and performance of Windows"
Then click on the " Advanced »And click on the button« Edit » of the section Virtual memory.
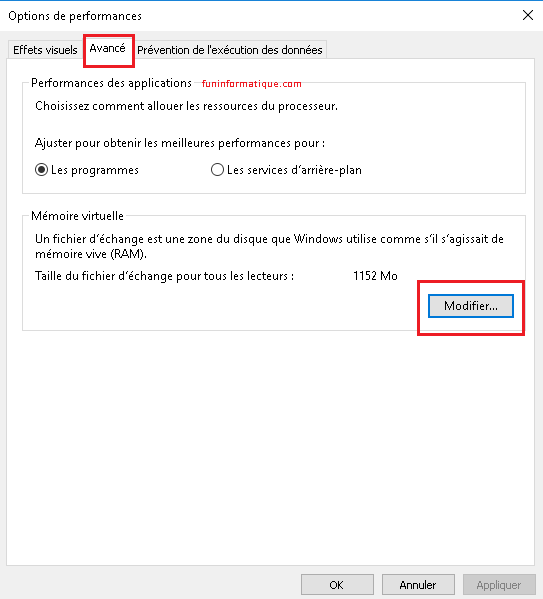
As you can notice in my screenshot, the size of the paging file currently used by my Windows 10 is 1152 MB.

Windows advises us to use 1233 MB of virtual memory. So uncheck the box “ Automatic management » and enter in the personalized size, the same number as that indicated in “Recommended”.
3) Maximize processor performance
If you are using a desktop computer or laptop that is always plugged in, you can optimize your processor's performance by changing the power options. Right click on the button Start and go to the menu 'power options'.
Then select the box 'High performance'.

Note that this trick will quickly drain the battery. So use it wisely.
4) Disable inule programs that launch when starting Windows
Often times, when you install or download a program, it will run automatically during the computer start-up procedure which decreases the speed of your machine.
Fortunately, it is easy to disable these programs and therefore greatly improve the performance of your machine by following this procedure:
Right click on the taskbar (at the bottom of your screen) and select from the menu Task Manager.

Click on " More information » to enlarge it…

Then go to the “ Start-up » and by right clicking, take care to deactivate all the unnecessary programs that you do not need when starting the Windows.

For example, you can deactivate the Microsoft Cloud service and Microsoft OneDrive, if you do not use it, the startup of Windows will only be faster.
5) Don't wait before charging Windows
If you use only one operating system on your PC (no multi-boot), there is no point waiting 30 seconds before loading Windows.
To do this, go to the menu Windows, and find and click “ Recovery“. Then click on “ Configure System Restore"

Click on " Parameter " in the zone " Start-up and recovery"

In the window that then opens, you can either reduce the waiting time or deactivate it completely. So your Windows will load immediately.

6) Enable fast startup Windows 10
Windows 10 integrated some dedicated tools for optimize system start-up and shutdown time. Here's how to use the start and stop options:
Go to the menu search field Start, type " Power Options ".
On the left panel, click “ Choose what the power button does"

Then select " Modify currently unavailable settings“. New options under Shutdown Settings appear.
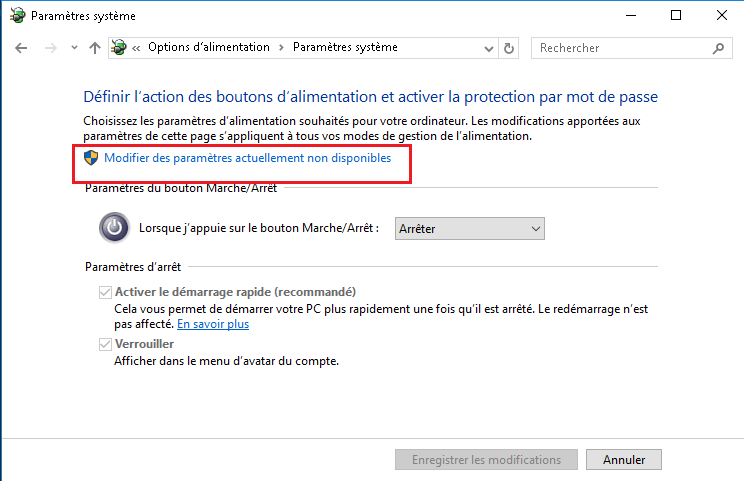
Check the box " Enable fast start And save the changes.

7) Disable transparency effects Windows 10
Indeed, there are beautiful effects under Windows 10, including taskbar transparency effects.
On the other hand, these effects consume a little resources. So if you are not too sensitive to this kind of details, it is better to deactivate these effects to optimiser Windows 10.
To do this, go to the “ Settings -> Personalization -> Colors » and deactivate the option that talks about transparency of the menu bar.

8) Disable Cortana Windows 10
The Cortana personal assistant is one of the big new features Windows 10. It can be very practical, but also very resource intensive.
If you don't want to use Cortana, here's how to turn it off. The deactivation of Cortana must go through the registry.
With the key combination Windows + R, launch the execution box. Then type regedit and validate.
Go to the key HKEY_LOCAL_MACHINE \ SOFTWARE \ Policies \ Microsoft \Windows\Windows Search (if the key does not exist, create it there by right-clicking> New> Key).
Right click on the key in the left pane and choose New > DWORD (32-bit) Value.
Rename this new value to Allow Cortana.
Double click on it and assign it a value of " 0 ". and restart your PC.
9) Defragment your hard drive
Fragmentation of your hard drive can make your PC run slower than it should. Here again, Windows has a utility that allows you to defragment your hard drive and makes it faster.
type defragmentation in the search bar (bottom left, right of the Start menu) then click on Analyze et Optimize their campaigns.

10) Disable unnecessary services
Among all the programs and processes that launch at startup, some are not necessarily useful and slow down the startup of the PC. Windows automatically launches a collection of services that are not always useful and resource-intensive at startup. It's easy to stop them. You only need to follow the steps below:
In the start menu search box, type Services. Click on Services, with the gear as a logo, or on Show local services.
Now just uncheck the services you deem unnecessary. Then validate by pressing the button Ok.

Services that can be safely disabled include any software update service, ASP.NET status service, Mobile Device Enumerator service, and Reader Network Sharing service. Windows Media, to name just a few.
With these tips, you will see that your machine has become faster both in startup and in use.
It is good to know that these procedures allowoptimiser Windows 10, but it is essential to always maintain your computer by cleaning it periodically to prolong its good functioning.





very helpful thank you very much
EXCELLENT
THANK YOU SO MUCH
I love your tutorial, very well explained! I will recommend your site 😉
Great tutorial thank you I have been following your site for a long time!