Audio no longer works on your PC Windows ? It is one of the most common problems encountered by users. It can be quite frustrating not having audio on your computer, but don't worry - we're here to help. The good news is that there is different ways to solve this problem.
We present below the best quick and easy solutions in order to repair your pc sound when it is not working.
Confirm that the volume is not muted
First, you need to get rid of the most obvious solution. If you don't have sound on your computer, check that it's simply not muted. Click on the icon Volume in the lower right corner of your computer to check the main volume; make sure it is not muted or set extremely low.

Then right click on the same icon and choose Open volume mixer to see the current volume level of all apps that are streaming audio.

Increase them if necessary, checking that they are not cut by mistake.
Make sure you are using the correct audio output
If more than one audio output is connected to your computer, it is possible that Windows broadcasts the sound through the wrong device.
To change the device used for playback, click the icon again Volume.
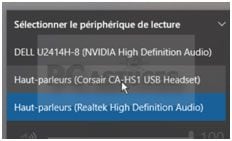
Above the volume slider, you will see the name of the current device, if you have more than one enabled. Click on that name, then select the option you want to use from the list.
Check all audio cables and wireless connections
Then you need to check the physical connections of all your audio devices, especially if the desired output does not appear in the menus above.
Make sure all audio (and power) cables are firmly plugged into your computer, as well as on the device. It is advisable to unplug everything and plug everything back in, to ensure there are no lost connections. Verify that the audio cables are plugged into the correct ports.
If a cable is frayed, excessively bent, or otherwise damaged, it may be unusable. You may need to shake it to get a good connection. If possible, it will be necessary that you consider replacing worn cables with new ones.
Try the built-in audio troubleshooter Windows
Another possible solution is to run the integrated audio troubleshooter de Windows. This allows the operating system to identify and resolve problems on its own. These convenience stores Windows don't always solve the problem, but it's worth a try before diving deeper.
To make it work, you just need to go to Settings>System>Conclusion>Troubleshoot.

Follow the instructions and, with any luck, Windows will correct the problem automatically.
Update your audio driver
First, check that you are connected to the Internet then follow these steps:
- Click on the Start menu and type Gestionnaire de périphériques.
- In the list of search results, click on the entry Gestionnaire de périphériques .
- Now search Audio, video and game controllers.
- Then right click on the audio driver you want to update. From the context menu, choose Properties. In the new window that opens, click on the tab Pilot.

- Finally, click Update the driver and on OK to validate.





Need help ? Ask your question, FunInformatique will answer you.