Last updated: January 2, 2023
Thinking of surfing incognito with private browsing? Well think again, it is quite possible to recover private browsing history on Google Chrome.
Private browsing, offered by most web browsers, promises you to surf incognito, without keeping any traces. This is how it works, and no matter how hard you dig into every corner of your history after a session like this, you won't find any traces of your browsing.
But sorry to disappoint you, all the tasks you do in this session are still accessible through various means.
Here i will show you how easy it is to find private browsing history on Google Chrome without installing any software. For this, we will only use thecommand prompt Windows.
Analyze DNS cache

Information about the sites you visit is stored in the domain name server cache files.
What exactly is DNS cache?
Each time you type the name of a site, Windows retrieves the IP address and other corresponding information from your Internet Service Provider then stores them in a file called the “DNS cache”.
So the next time you visit one of the previously visited sites, the browser will not load it from scratch but will instead retrieve data from this DNS cache, thereby speeding up the loading of the site.
And yes ! You have understood, we can read the data associated with this cache file so that we can recover all the required information.
Recover private browsing history with DNS cache?
As explained in the previous paragraphs, recovering your browsing history can be done on your PC Windows using DNS cache and command prompt.
Here are the steps to follow:
- Go to the menu Start, search Command Prompt and run it as administrator.

- Now type the command below and hit enter.
- This will list all the domain names, their IP address, and some other information.

- For readability, I recommend saving this information to a file. To do this, enter the following command:
For example, to save this information to the location drive D: and in the file historical.txt, type the command above:
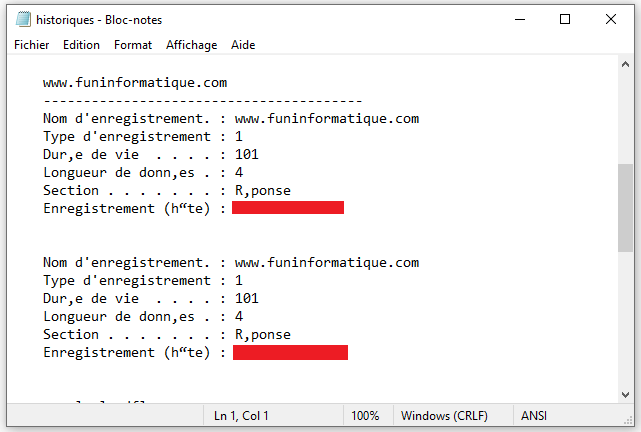
This was therefore the best method for find private browsing mode history in Chrome browser.
Let's see a second method as reliable as the first, but more difficult to achieve.
Recover Incognito History from Router
Most routers keep a log of all websites visited. Although your web browser is in Incognito mode, the router may have kept a history of all the websites you have visited.
In this case, you can find your private browsing history by accessing the administration interface of your router.
To do this, follow these steps:
- Launch your Chrome or Firefox web browser on your computer.
- Enter theIP adress of your router in the address bar. For most routers, the default IP address is 192.168.0.1. If that doesn't work, you can try 192.168.1.1 or 192.168.100.1.
- Enter the router's admin username and password. You will find them on the back of the Box.
- Now at the admin interface select Logs ou Administrator> Journals.
- Finally, you will find in this section all the websites visited (normal mode and private mode).
Conclusion
So these were the two different methods to find Incognito browsing history in the Chrome browser. Although the two workarounds vary, in my case, displaying DNS records does the trick.
to surf incognito, really, the only practical solution remains the VPN. Only a virtual private network can encrypt your data, and make you anonymous.
You can also flush DNS cache at each session terminated in private mode. To do this, watch this tutorial: How to clean your DNS cache?





Need help ? Ask your question, FunInformatique will answer you.