Last updated: December 31, 2022
The addition of RAM does not always lead to an increase in PC performance, which means you need to make the most of the technical components you have at your disposal.
A computer that has enough RAM tends to work smoothly, while a computer that doesn't have enough of it often has trouble loading content when using multiple programs.
Good memory management can contribute to improve performance your system and maximize the capabilities of your computer.
Through this complete guide, we will explain to you how to optimize your RAM for maximum performance.
Close unnecessary programs
Each running program consumes computer memory, even when reduced and not used.
Microsoft recommends closing any programs you don't need to improve performance. RAM performance and processor.
For example, you can only use only one web browser at a time ; If a program opens a new window in Microsoft Edge and you're using Firefox, open the same website in Firefox, then close Microsoft Edge.
Don't let a editing software like Photoshop or Adobe Premiere opened after completing a project.
Optimize virtual memory
Computers use virtual memory to store inactive and open programs in order to free up RAM for other programs. Virtual memory simulates RAM by extending system memory to a hard disk cache file.
While virtual memory increases the maximum available memory, it is much slower than real RAM and does not improve the performance of active programs. Windows manages virtual memory by default, but you can increase the amount of virtual memory used by the system using the following steps:
- Go to the menu Start And click Settings.
- Search Performance.
- Choose Adjust the appearance and performance of Windows.
- In the new window, go to the tab Advanced and under the Virtual memory section, click Edit.
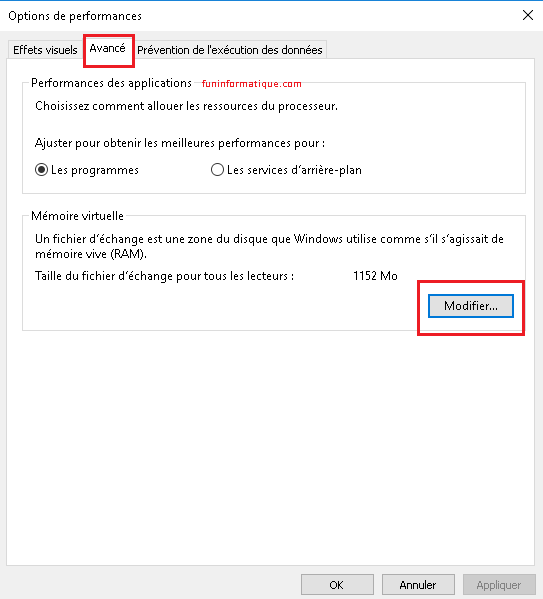
- At the bottom of the new window, check what is the recommended value and how she compares to the currently allocated value.
- If the current setting is significantly lower to the recommended value, uncheck the box Automatic management of the paging file for readers at the top of the same window, then click Custom size.
- Enter the recommended value in the box Initial size, and a larger number in the box Maximum size.

- Click on OK to save the new settings.
Use the Msconfig menu
Utility Microsoft System Setup, or Msconfig, lists and activates the computer's background services. To launch the utility, press Ctrl-R, type msconfig, then press Starter.

Then click on the tab Services to bring up a list of all background services running on the system.
Review the list and turn off any services that you can identify as non-essential – but be sure to keep the services if you don't know what they do, because disabling essential services may cause some programs or features to stop working.
Restart the computer for the changes to take effect.





Need help ? Ask your question, FunInformatique will answer you.