Do you feel overwhelmed by the alert message from Gmail indicating that your storage space is insufficient ? You may be wondering how effectively manage thestorage space Gmail without having to pay for additional storage. If so, then you are in the right place.
This practical guide will provide you the solution to your insufficient storage problem on Gmail. Rather than resigning yourself to subscribing to a paid Google One offer, this tutorial offers you simple and effective methods for cleaning up your Gmail inbox.
Access the storage space manager
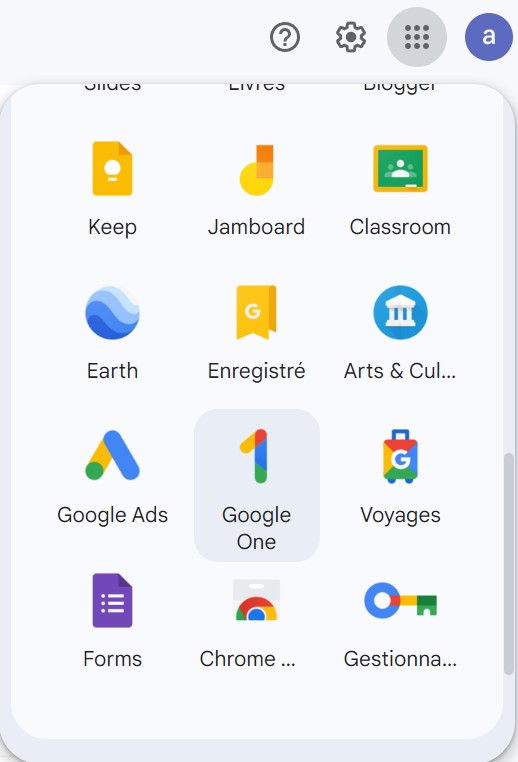
The first step to optimizing your storage space on Gmail is to access the Google One Storage Manager. To do this, simply open your web browser and go to the Google One website. Once on the site, look for the section of Storage Space Manager.
This interface gives you an overview of your storage space usage. It displays the space occupancy rate allocated to you by the different Google applications that you use. This includes Gmail, Google Photos, Google Drive, and other Google services.
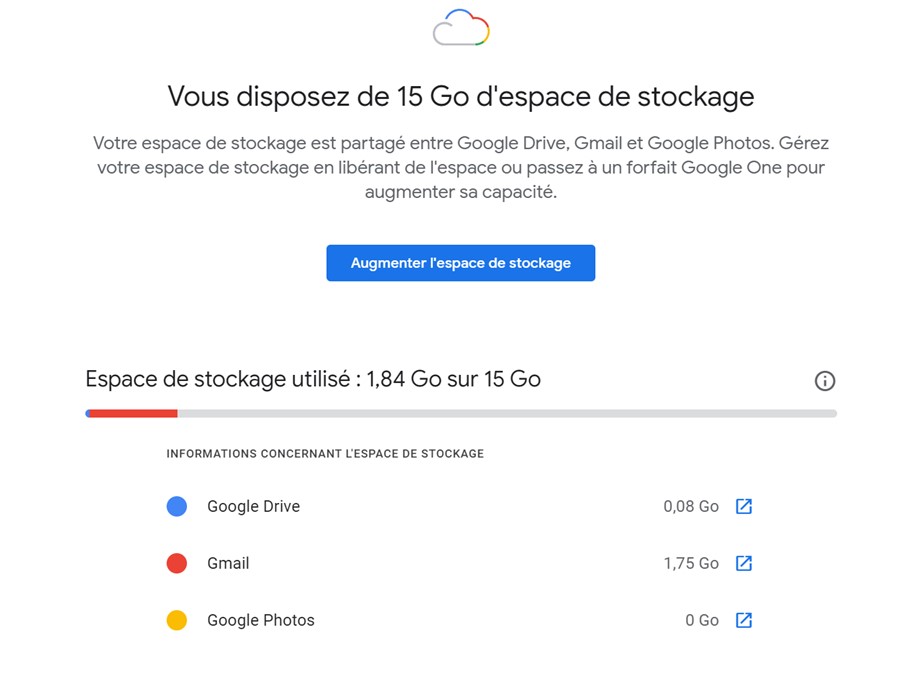
Another important feature of this page is that it suggests you items to delete for free up space. These suggestions might include large emails in Gmail, large photos or videos in Google Photos, or unused files in Google Drive. By deleting these items, you can free up considerable space on your Google account.
However, before deleting anything, make sure to check each item carefully. You don't want to accidentally delete important files or emails that you might need later.
Review and remove suggested items
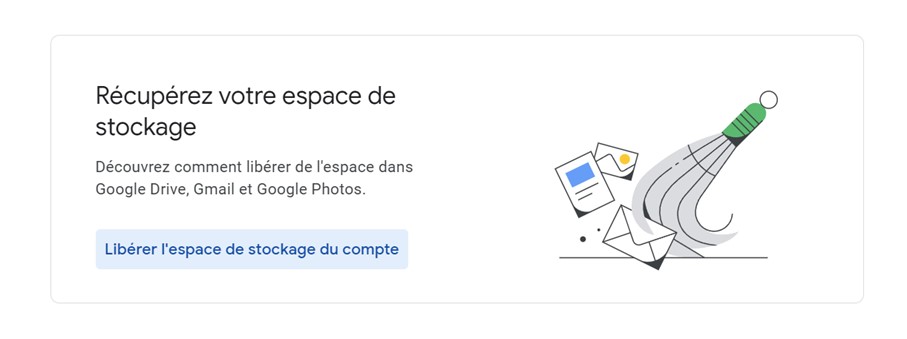
Google One Storage Manager is designed to help you optimize your storage usage. It identifies and suggests deletion of different items like spam emails, emails with large attachments, large files, large photos and videos, etc. Suggestions vary depending on what you store on Google One and how many emails (and their attachments) you have.
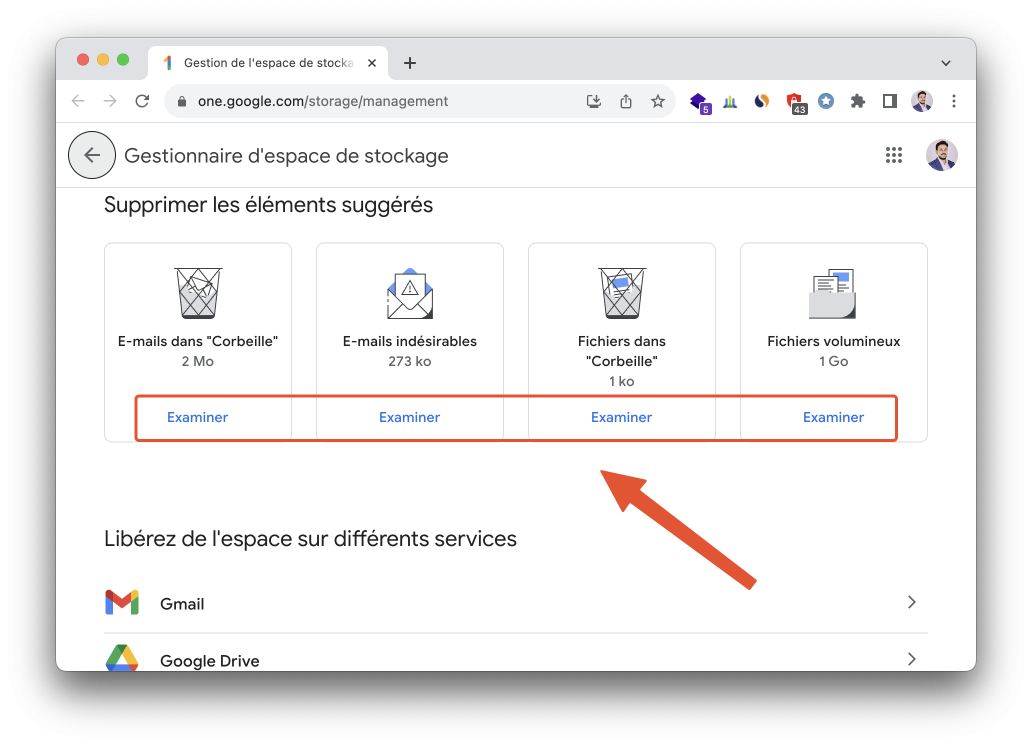
To review these suggested items, click the button Examiner which appears next to each suggestion. You can then select the items you want to delete and click Remove. If you prefer, you can also choose to delete all suggested items at once by clicking Delete everything.
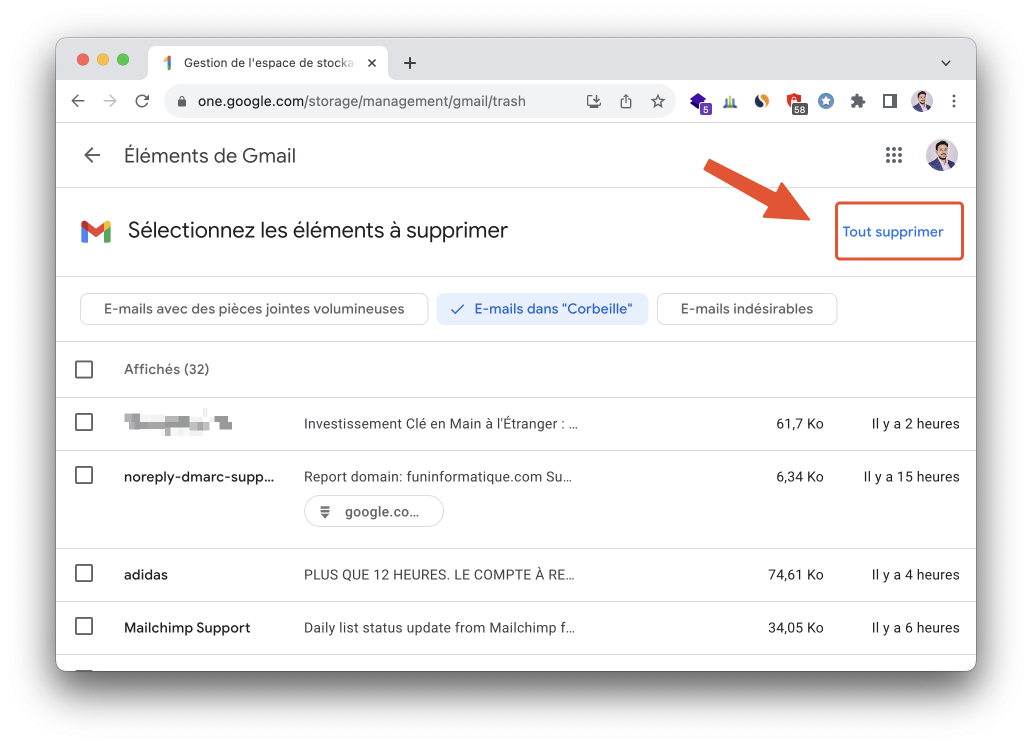
A pop-up will then appear to confirm your action. Check the option I understand that deleted items cannot be restoredAnd click Delete definitely to confirm the deletion.
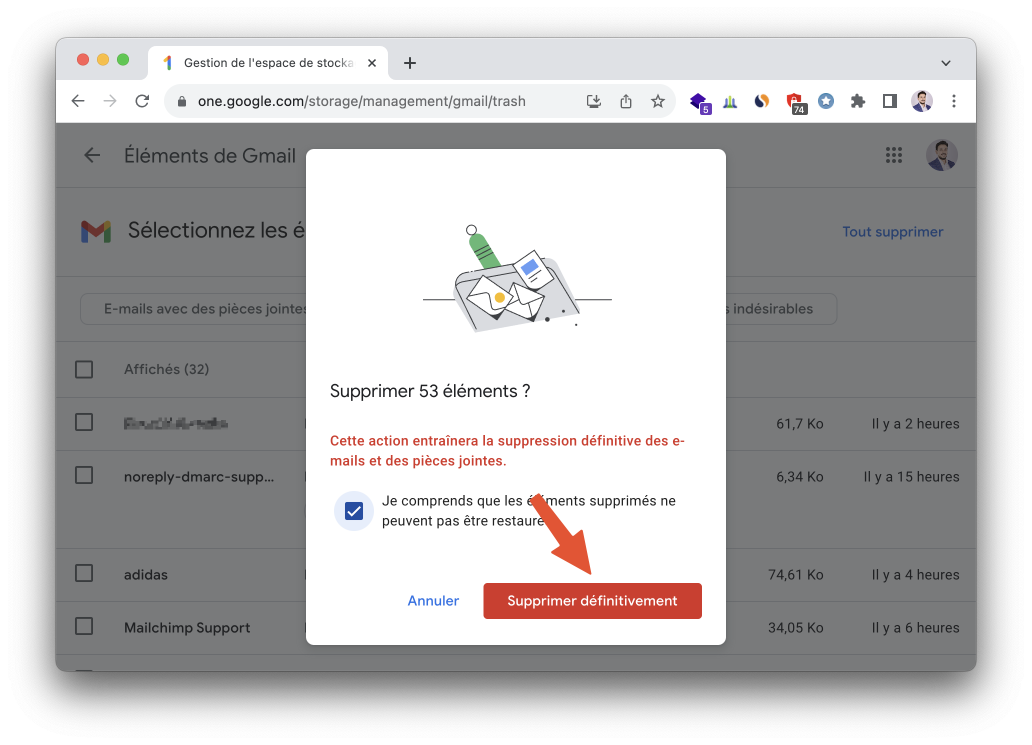
Repeat this for each item suggested by Google. This method allows you to delete not only the data stored in Gmail, but also the elements hosted on your Google Drive space, or the photos and videos synchronized on your Google Photos account.
In theory, this cleaning tool is designed to make it easy to remove most unnecessary data, saving you the tedious task of manually searching for it in various services (like large incoming or outgoing emails, trash, etc.). spam, large photos and videos, etc.).
Deleting messages by category
Thanks to Google's space manager, you've probably freed up several gigabytes. However, to optimize further, explore your unnecessary emails on Gmail manually. The inbox can be full of unnecessary messages such as newsletters or notifications. Although deleting one by one is possible, it can be tedious.
To save time, ask Gmail to sort by category. By grouping similar messages together, you can identify and delete them more easily.
To do this, follow these steps:
- Open Gmail.
- At the top right, click the gear icon.

- Click on See all settings.
- In the tab Mailbox, select By default in the drop-down menu Inbox type.
- Check the options Social media, Discount, Notifications, Forums.
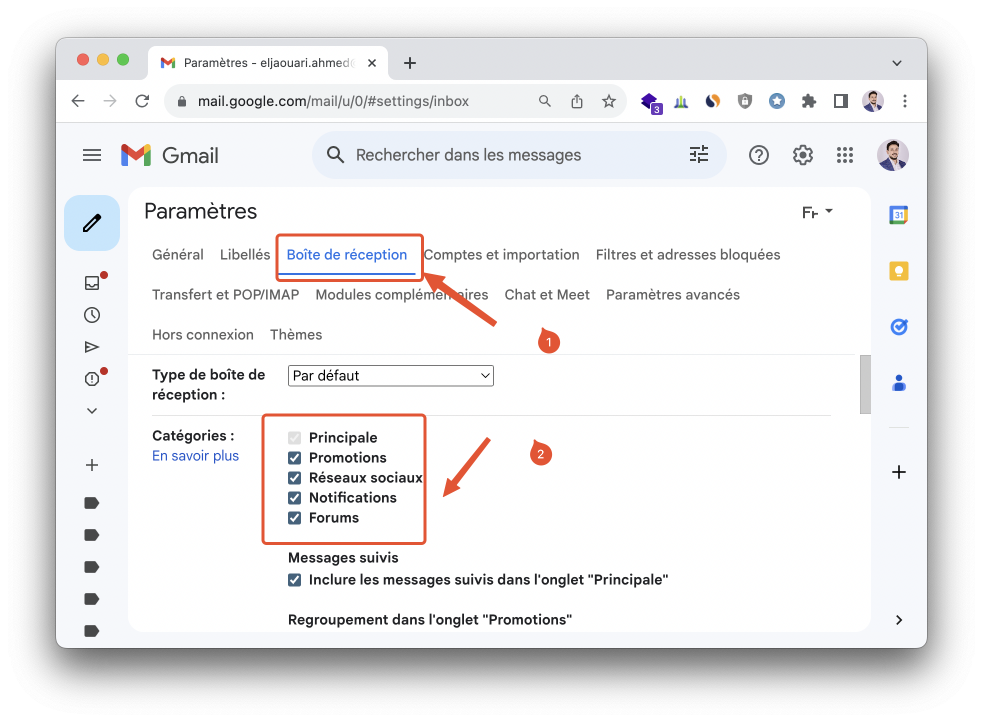
Now to delete for example all posts in the category Discount, follow these steps:
- Click on the tab Discount.
- Check the box Select all on the top corner left.
- Click the option Select all 100 conversations in Promotions.
- Click the trash can icon.
Conclusion
In conclusion, if you receive the message insufficient storage space on Gmail , the solution lies in the effective use of Google One. By organizing your emails by category, deleting unnecessary messages and making the most of the storage space management tools offered by Google One, you can optimize your storage space and avoid running out of space problems. .
Remember that your storage space is shared between Google Drive, Gmail and Google Photos, so every optimization you make frees up space on all these services.
With these tips, managing your storage space should be a much easier task.





Need help ? Ask your question, FunInformatique will answer you.