Last updated: December 17, 2022
If you are looking for a screen recording software for Windows or MAC OS, rest assured, there are a multitude of applications that allow you to'' record a computer screen.
I suggest you discover a list of 5 Best Screen Recording Software in terms of usage, popularity and effectiveness. The software presented in this list has all been tested and rated by me.
1.Bandicam
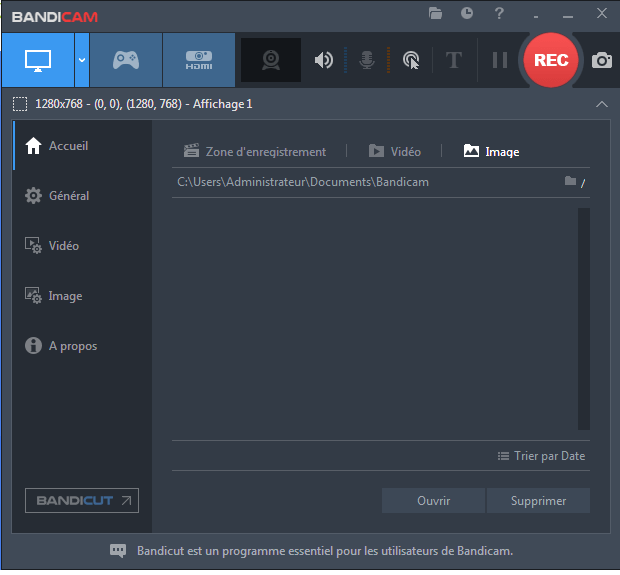
Bandicam is one of the most powerful screen recording, gaming and webcam software on the market. It can record various 2D/3D games with 4K resolution UHD up to 144 FPS.
Bandicam can capture everything displayed on your PC screen and convert it to high quality video. It can also record full screen, part of the screen and external video devices such as webcam and game console.
The free version has a recording limit of 10 minutes per video with added watermark.
Operating system
Windows XP, Windows 7, Windows 8, Windows 10.
Features
- Bandicam Game Recorder can capture your gameplay like Fraps.
- The size of the recorded file is much smaller than that of other software.
- You can record 4K Ultra HD video at resolutions up to 3840 x 2160.
2. Ice Cream Screen Recorder
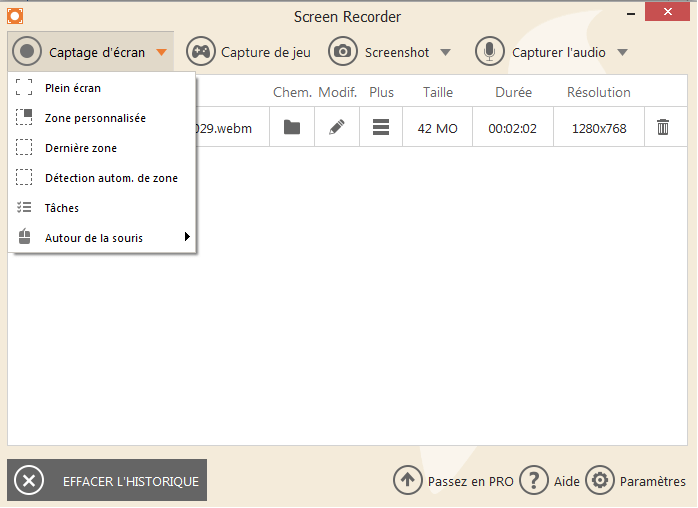
With an intuitive interface and French, Ice Cream Screen Recorder is among the best software solutions in terms of screenshot image and video.
With this software you will have the possibility torecord any area of your screen. Record your gaming sessions, Youtube video tutorials, or even live streaming becomes child's play. It is also possible to draw on the screen while recording.
What you will probably dislike is its 5 min limit, with the PRO version, the duration is unlimited.
Aside from no added watermark like the free version, the paid version supports scheduled recordings, custom watermarks, and trimming function.
Operating system
Windows 10, Windows 8.1, Windows 8, Windows 7, Windows Vista, MAC: OS X 10.9 Mavericks, OS X Yosemite. Android: 9.0, 8.1, 8.0, 7.1, 7.0, 6.0, 5.1.
Features
- Select the area of your screen you want to take a screenshot or video of with just one click.
- Draw, outline and add arrows or text to your screenshot or video while taking a screenshot.
- Add your own watermark to the screenshot.
Download Icecream Screen recorder
3 Camtasia
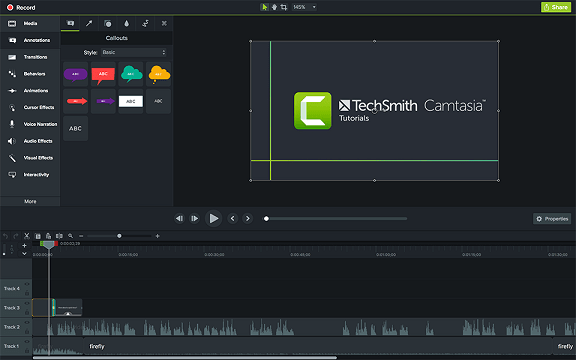
Camtasia is one of the most expensive screen capture software today. As an all-in-one screen recorder and video editor, Camtasia claims make it easier to record your screen and create polished videos andprofessional look.
The only downside to Camtasia is its price. A 30-day free trial is available with an added watermark. Note that it also works with the macOS environment.
Operating system :
Windows 10, macOS 10.14 or later.
Features
- Drag and drop editing
- Outstanding performance
- Stunning video effects
4.OBS Studio
OBS Studio is free and open source screen recording software. Available for Windows, Mac and Linux. It is completely free and without watermark.
This tool makes it easy to capture screencasts, record your gameplay, stream to Twitch, and much more. Many Twitch streamers and YouTubers use it to record what's on their screen.
Using OBS Studio, you can capture not only the entire display or a window, but also from the webcam and microphone.
Although OBS Studio is a versatile tool for screen recording, it does not integrate any video editor. You need to use another tool if you want to edit your recorded video.
Operating system :
Windows, Mac and Linux.
Features
- Recording features are comprehensive.
- Several services streaming like YouTube, DailyMotion, Twitch, CyberGame, CashPlay, Hitbox.
- Create unlimited scenes that are easy to change to keep privacy.
- Completely free, without watermark and open source.
- Large selection of source options.
5. Xbox Game Bar Windows 10
The Xbox Game Bar is integrated into Windows 10. It is extremely simple and has interesting features.
Of course, this Game Bar can only be used to record apps – it can't record full screen or in a specific region. This makes sense because it's designed for game capture.
Recording your screen with Game Bar is simple by following these steps:
- Press WINDOWS+G to open the game bar. If necessary, select "Yes, it's a game."
- Press the Start/Stop Recording button to start and stop a recording. Use the Microphone On/Off button to enable or disable the
microphone if desired. - After recording, trim your video or rename it in thexbox app. Your video will be saved in the Captures folder, which is located by default in your Videos folder.
- Once recording is finished, you can share your file. Child's play!
Operating system :
Windows 1 0
Features
- Convenient to use without installing any software.
- Switch the microphone while recording.
- Trim the start and end of videos after recording.
- No watermark, no time limit, no ads.





Great content! Keep up the good work!