Google Maps is a great GPS app which can help you get your bearings quickly when you are in a new city.
All you have to do is enter the location or name of the place you want to visit, turn on your location services and Google Maps will find the best route for you.
If the app fails to update your location in real time as you navigate the city, it can be quite annoying and sometimes downright stressful.
Why isn't Google Maps updating my location?
If Google Maps fails to update your location, this could be due to poor or unstable internet connection, GPS issues, low battery, or running an outdated app version.
Fix a bad Google Maps location to Android
1. Update the Google Maps app
If you are running an outdated application version, some features may not be available or you may experience various performance issues.
This is why you need to make sure that Google Maps is up to date, especially if you've started experiencing minor issues or the location isn't updating.
If you are using a telephone Android, open the app Google Play Store. If you're on iOS, go to the App Store. Then search for Google Maps.
If there is a button Update profile Next to the app, tap it to install the latest version of Google Maps on your device.

2. Check your connection
Make sure your Wi-Fi or cellular data connection is stable. If you have connection issues, Google Maps will not load correctly.
Deactivate your Internet connection, restart your phone, and then log in again. Check to see if you notice any improvements in the accuracy of location services.
By the way, if you know you might be out of range, download Google Maps offline in advance. This way, you will still be able to navigate to your destination even if you lose network coverage.







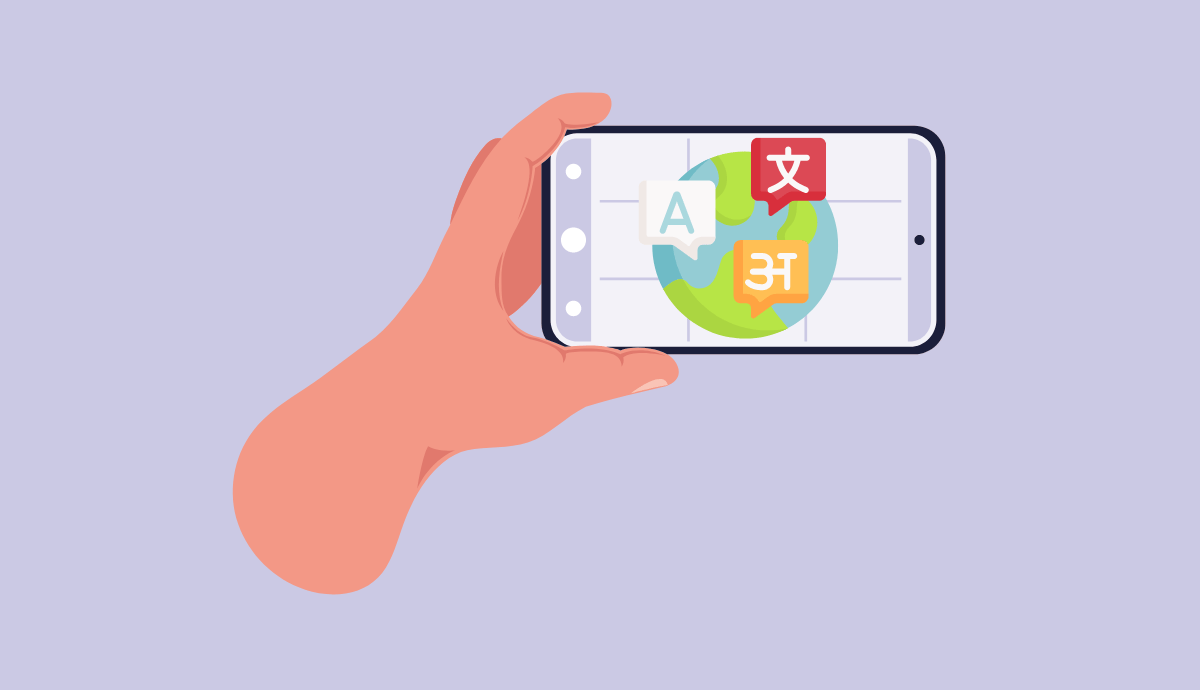
How to say Google indicates a wrong address suddenly all my parcels are sent to the neighbor how can I rectify my location
Hello
Google Maps history shows a trip I've never done!
An explanation ?
thank you in advance