Last updated: November 14, 2022
You want to create and run tasks automatically on Windows ? For example, do you want to run an automatic scan of your computer before going to bed? With the program System Scheduler, it's easy.
System Scheduler is free software that allows you toautomate tasks, application launches or reminders in a simple, fast and automatic way.
Indeed, it is a very easy to use and particularly flexible tool. It can be configured to operate only once, or every minute, every hour, every day, every week or every month.
In this guide, we will show you the steps to create and automate your first task on Windows.
The application can be configured from an icon located in your taskbar, and also offers a user guide intended for beginners.
How to automate tasks under Windows ?
- First of all, download and run System Scheduler.
- Next, click the plus sign to create a new event. The default event type is "Run Application", which allows you to specify the program to run automatically.
- In the “title” field enter a name for your event. And in the application field enter the full path to run the program.
- Then the “Parameters” field allows you to ask System Scheduler what to do with a program. For example, if you want to do a complete scan of your PC with AVG, enter the path to avgscanx.exe in the “Application” field, then /COMP in “Parameters. » Click “Run” to start the event or “Save” to add it to your event list.
- To set a specific date, select “Once” from the “Schedule Type” menu and enter the date and time.
- Click on the “Preferences” icon to configure or deactivate the “Snooze button”, which allows you to repeat the action for up to 2 weeks and add effects and sounds.
- To schedule an event to run at specific times, select a time period and use the calendar to choose the date. For example, select "Every Hour/Selected Minutes", select "user chosen hours" and enter your hours separated by commas.


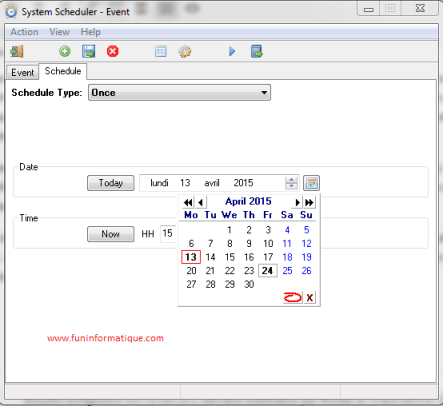
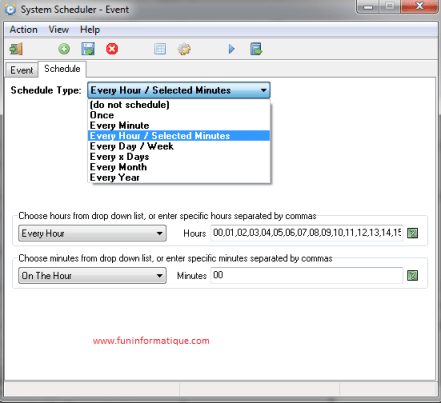




Need help ? Ask your question, FunInformatique will answer you.