Dernière mise à jour : 3 juillet 2022
Au fur et à mesure que les systèmes d’exploitation et les applications logicielles se perfectionnent, ils deviennent de plus en plus gourmand en espace disque. Même si la capacité des disques dur internes augmente régulièrement, il peut arriver que le disque dur interne de l’ordinateur sature et ait besoin de libérer de l’espace.
Plusieurs méthodes existent sous Windows 10 qui permettent de libérer de l’espace sur le disque dur: Découvrez les meilleures d’entre elles.
Libérer de l’espace disque sous Windows 10 à l’aide de l’assistant de stockage
On accède à l’assistant de stockage via [Démarrer / Paramètres / Système / Stockage]. On peut alors avoir une vue sur l’ensemble des partitions du disque dur et la façon dont l’espace est occupé (voir Exemple d’assistant de stockage ci-dessous).
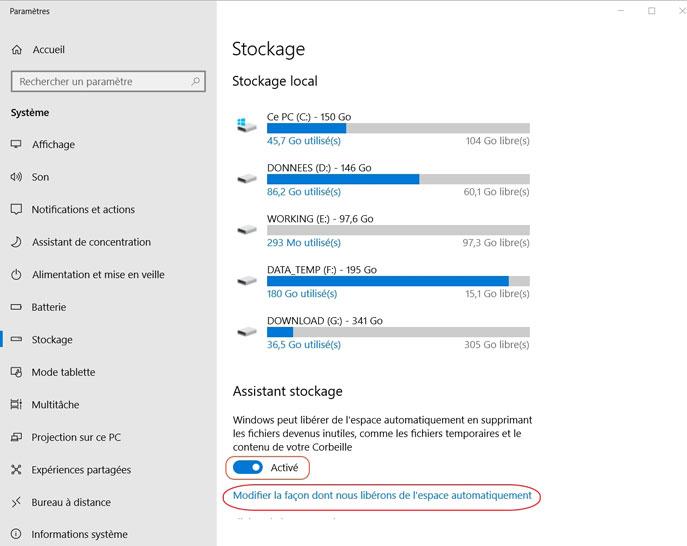
Pour utiliser l’assistant de stockage, il faut l’activer, puis le paramétrer pour qu’il libère de l’espace automatiquement. Cela permettra à votre ordinateur de nettoyer régulièrement le système et les applications des fichiers inutiles. L’assistant de stockage agit pour cela sur trois paramètres (voir écran de paramétrage de l’assistant de stockage Windows 10 ci-dessous) :
- les fichiers temporaires non utilisés par les applications
- les fichiers contenus dans la corbeille (avec délai paramétrable)
- les fichiers téléchargés présents dans le dossier [Téléchargements] (avec délai paramétrable). Pour cette dernière option, je conseille de choisir à la main les fichiers téléchargés à supprimer et de laisser l’option positionnée sur [Jamais]
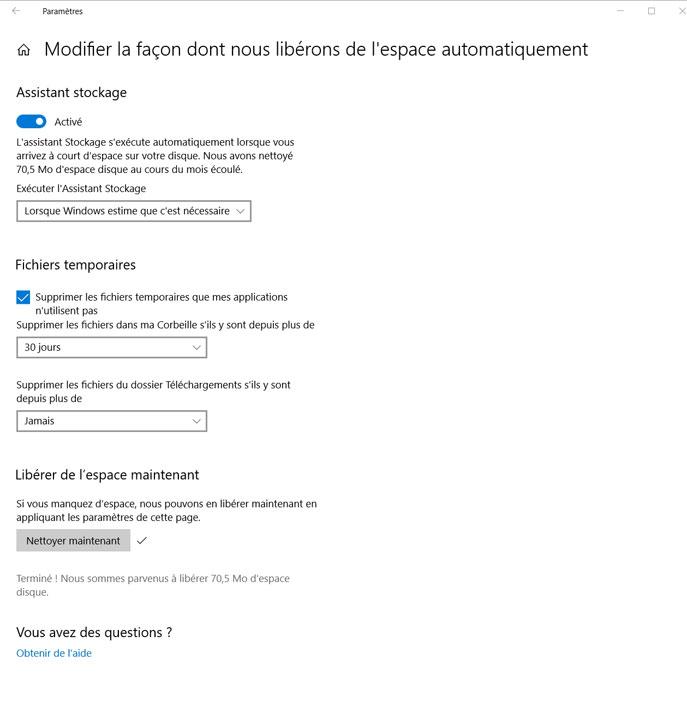
Libérer de l’espace disque sous Windows 10 à l’aide du nettoyage de disque
On accède au nettoyage de disque en cliquant sur [Démarrer] puis en tapant [Nettoyage de disque].
Lorsqu’on lance le nettoyage de disque, on doit tout d’abord sélectionner la partition du disque dur à nettoyer [C:/], [D:/], [E:/], [F:/] etc.
Après un court instant d’analyse de la partition, on obtient une liste des différents types de fichiers qu’il est possible de supprimer, avec une estimation de l’espace libérable possible.
Sélectionner les options de votre choix pour libérer de l’espace sur votre disque dur (voir les options sur la capture d’écran ci-dessous).
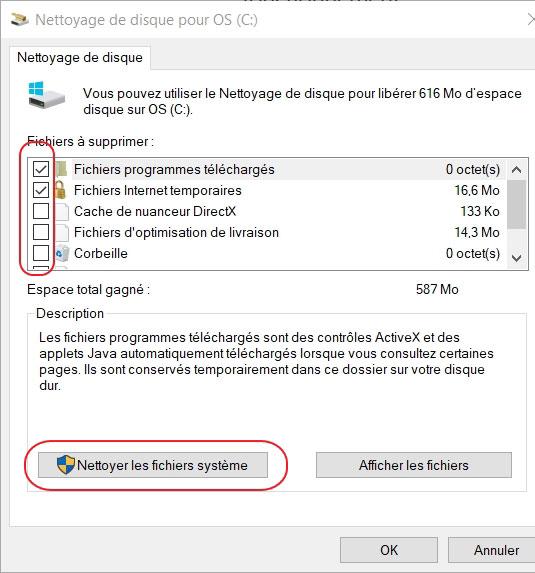
Le nettoyeur de disque permet également, à l’aide d’une option séparée de nettoyer les fichiers système (bouton [Nettoyer les fichiers système]). Cette opération permet après une courte analyse de quelques minutes d’obtenir une liste des fichiers systèmes supprimables (voir l’écran de nettoyage des fichiers systèmes ci-dessous).
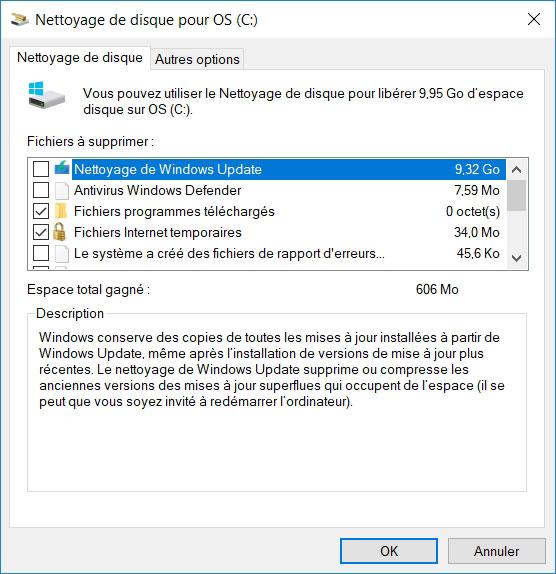
Chacune des options présentée est accompagnée d’une courte description vous permettant d’évaluer la pertinence ou non de sa suppression.
Libérer de l’espace disque sous Windows 10 en désinstallant des fonctionnalités ou programmes
On accède au nettoyage de disque par désinstallation de fonctionnalités ou programmes en cliquant sur [Démarrer], puis on choisit [Paramètres / Applications / Applications et fonctionnalités].
Plusieurs possibilités s’offrent alors à vous: soit la désinstallation de fonctionnalités facultatives, soit la désinstallation d’applications (voir capture d’écran ci-dessous).
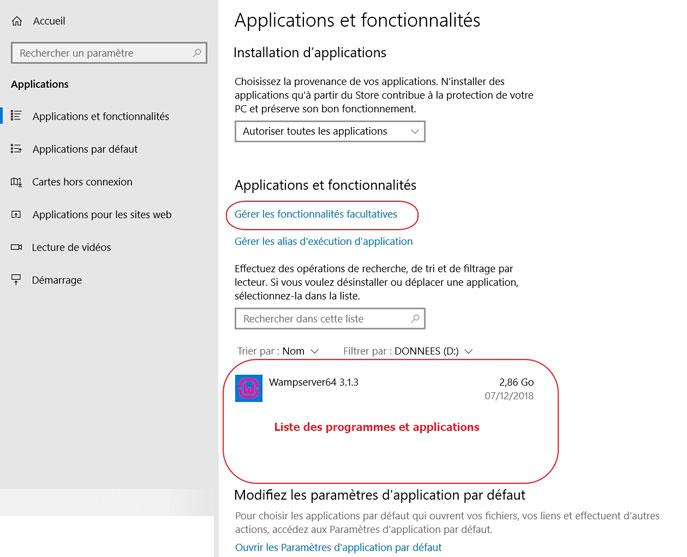
1) La gestion des fonctionnalités facultatives sous Windows 10
Ces fonctionnalités ne sont pas essentielles au fonctionnement du système Windows 10. Avant de désinstaller une de ces fonctionnalités, il est souhaitable de se renseigner sur son rôle exact au sein de Windows 10.
L’espace libérable est indiqué sur la gauche en regard de chacune de ces fonctionnalités.
Pour désinstaller une de ces fonctionnalités, il suffit de cliquer sur celle-ci, un bouton [Désinstaller] s’affiche, cliquer dessus. (voir la gestion des fonctionnalités facultatives ci-dessous).
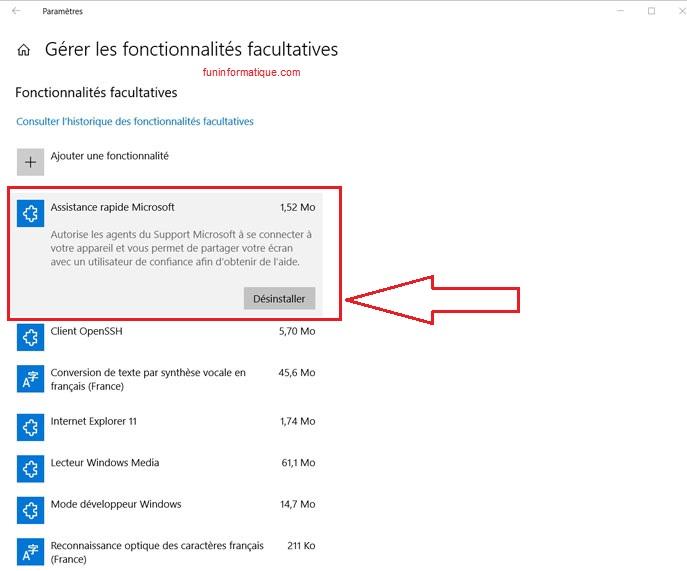
2) La désinstallation d’applications sous Windows 10
La liste des applications présentes sous Windows 10 est affichée dans l’écran principal ‘Applications et fonctionnalités’. Même principe d’indication de l’espace utilisé affiché sur la gauche au regard de chaque application (voir exemple de liste des applications ci-dessous).
A vous de bien connaître les différentes applications système ainsi que celles que vous avez installées sur votre ordinateur afin de procéder avec discernement à la désinstallation des applications et programmes.
Pour désinstaller une application, il suffit de cliquer une fois sur le nom de l’application afin de faire apparaître le bouton [Désinstaller]. Puis [Désinstaller].
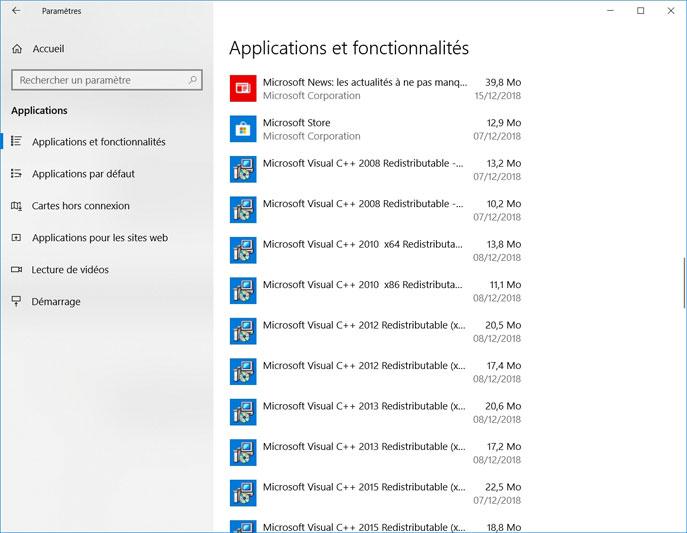





Besoin d'aide ? Posez votre question, FunInformatique vous répondra.